Overview
As a U-M employee, student, or trainee, you are expected to disclose your ownership of, or relationship with, any company you start in order to option, license, distribute, or commercialize the intellectual property you developed at the University of Michigan. When a new company is identified (via the COI question on a PAF or by the U-M Office of Technology Transfer), the appropriate COI Office prompts the UM Company Contact Person to complete a Company Profile in M-Inform for conflict of interest review.
While updates can be made to the Company Profile at any time, you are expected to verify and update the information on an annual basis.
This procedure is divided into sections, each describing a task that may be associated with updating a company profile in M-Inform. To go to a specific task, click the applicable link below.
- Access Your Company Profile
- Complete the Company Profile
- Update the Company Profile
- Post Comment for the COI Office
Access your Company Profile
Log in by clicking the link in the notification email; or navigate to Wolverine Access > Faculty & Staff > M-Inform Disclosure System.
Log in with your uniqname and UMICH password.
Upon logging in, you will be in your M-Inform Action Center. Verify the COI Management Dashboard is selected.
- Click the My Companies tab.
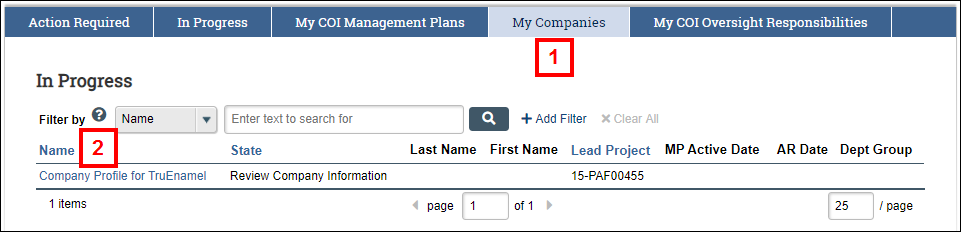
- From the In Progress list, click the Name of the Company Profile you wish to update. The Company Profile workspace will display.
- Click Edit Company Profile.
The state of the Company Profile is Review Company Information, and it contains the company’s Legal name, Previous names, Address, your name (listed as a U-M employee engaged with this company), and Company Status Update. Follow the steps below to complete the initial Company Profile.
Complete the Company Profile
- If applicable, enter any other names by which the company is known, does business, or used to do business in the Company Previous Name(s) field.
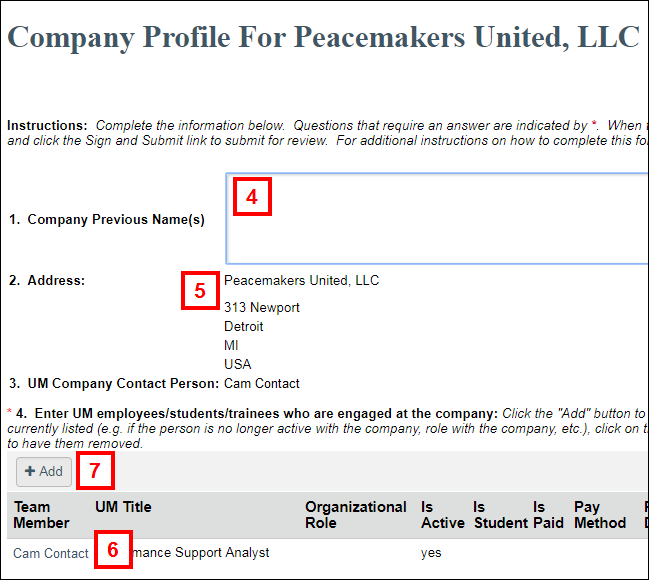
- Verify the Address is correct. If changes are needed, contact [email protected].
- Click your name and enter your Organizational Role in the pop-up window that displays. Then click OK.
- Click Add to enter the U-M employees, students or trainees who are engaged at the company.
- Enter the last name or uniqname of the person, then select the correct person from the list of matching values that displays.
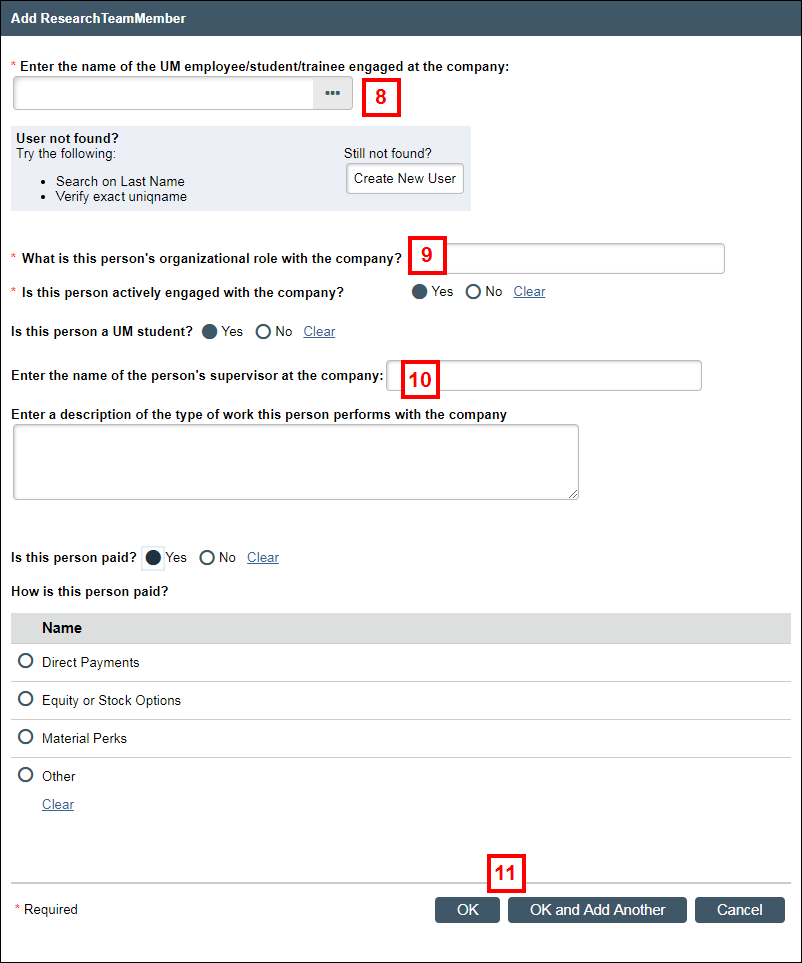
- Answer the following questions about the U-M person affiliated with your company.
Organizational role
Actively engaged? (Y/N)
UM student? (Y/N) - If the person is a U-M student, enter the following information.
Supervisor’s name
Description of work
Paid? (Y/N)
How paid? (select payment method. If “Other” selected, enter a description of the payment method.) - If you wish to enter an additional U-M person who is engaged in your company, click OK and Add Another and repeat steps 8-10. Otherwise, click OK to return to the Company Profile form.
Note Once you’ve added a person and clicked OK or OK and Add Another, you cannot remove them from the company profile. In order to have a person removed from the profile, contact the ITS Service Center. - Answer the remaining company profile questions.
- Click Finish to save the profile and return to the Company Profile workspace.
If there are documents you wish to attach to the Company Profile, complete the following steps. Otherwise, skip to step 17. - Click the Manage Documents activity in the Company Profile workspace.
- Click Add or drag-and-drop a file to upload document(s).
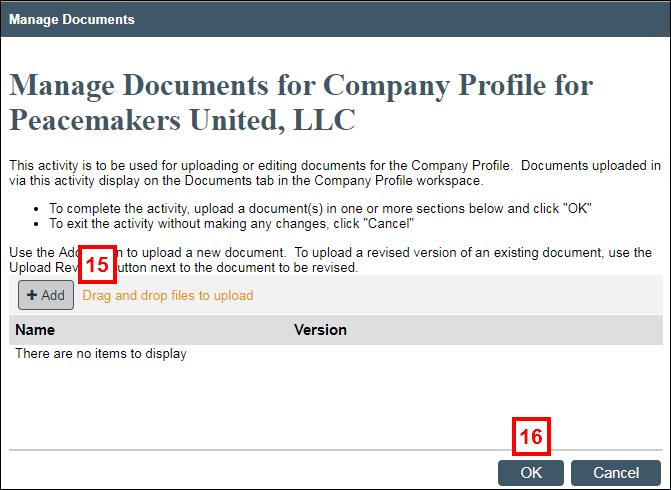
- Click OK.
Note Uploaded documents display on the Documents tab in the Company Profile workspace. - Click the Sign and Submit activity in the Company Profile workspace.
Note The system automatically verifies that all required information has been provided. Any errors must be addressed before you can submit the profile for review. - Check the box to attest to the accuracy of the information provided.
- Click OK.
Notes
- The Company Profile’s state changes from Review Company Information to COI Review.
- The Edit Company Profile option has changed to View Company Profile, as the record cannot be edited in the state of COI Review.
- Track actions taken with the Company Profile using the Activities and Correspondence table in the Company Profile workspace.
- The Company Profile moves to the Under Review list on the My Companies tab in the Discloser Dashboard.
Update the Company Profile
A Company Profile is only available for editing in the states of Review Company Information or Changes Requested. If you need to update the information after it has been signed and submitted (states of COI Review or Review Complete), you will need to use one of the activities available to you in the Company Profile workspace. The activities available to you will depend on the state of the profile. Any activity used will be recorded in the Activities and Correspondence table at the bottom of the Company Profile workspace.
Update Company Profile for Changes Requested by COI Office
When changes are requested by the COI Office, the U-M Company Contact Person is sent an email containing a link to the Company Profile requiring changes. You can also find the profile in the Action Required list on the My Companies tab in your M-Inform COI Management Dashboard. The state of the profile is Changes Requested.
- Review the Changes requested by COI staff in the email, then click the link to the Company Profile workspace.
- Click Edit Company Profile.

- Make all necessary changes to the profile form.
- Click the Sign and Submit activity to send the profile back to the COI Office for review.
Update Company Profile while in the state of COI Review
The Company Profile cannot be edited once in the state of COI Review. In order to make changes, you must use the Post Comment activity to request that the profile be unlocked for editing. You will receive an email from the COI Office once the profile is ready for editing.
After clicking the link to the Company Profile from the Under Review list on the My Companies tab in your M-Inform COI Management Dashboard, complete the following steps:
- Click the Post Comment activity to request that the COI Office unlock the profile for editing. (If you are unfamiliar with this activity, see the Post Comment section for details.)
- Once you’ve received the email notification from the COI Office informing you that you can edit the profile, click the link to the Company Profile.
- Click Edit Company Profile.
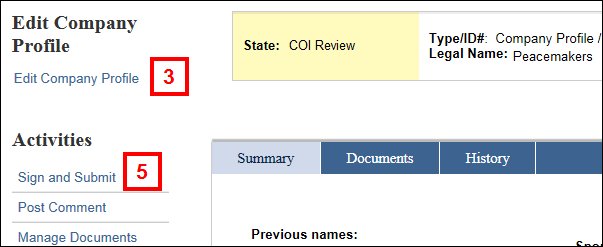
- Make all necessary changes to the profile form.
- Click the Sign and Submit activity to send the profile back to COI Office for review.
Update Company Profile after COI Review is complete
Once your Company Profile has been reviewed and approved by the COI Office, it is in a state of Review Complete. In order to make changes to the profile, you must use the Update Company Profile activity to change the profile’s state to Review Company Information and unlock it for editing.
- From the Review Complete list on the My Companies tab of the COI Management Dashboard, click the Name of the Company Profile you wish to update.
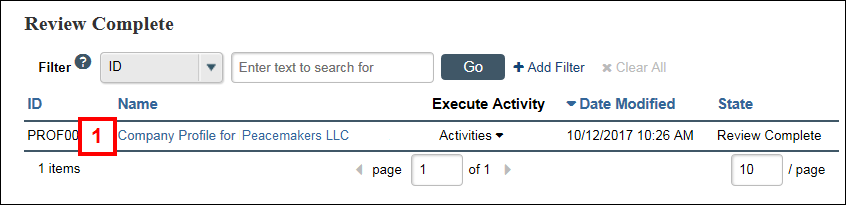
- Click the Update Company Profile activity.
- Click OK in the pop-up window that displays.
Note The state of the profile changes to Review Company Information. Click Edit Company Profile and complete all necessary updates. Then use the Sign and Submit activity to send the updated profile for COI review.
Post Comment for the COI Office
Available in all states, the Post Comment activity can be used to communicate requests to the COI Office (e.g., request to unlock profile for editing, remove people from the profile, change the U-M Company Contact, etc.). The activity and comments are posted in the Activities and Correspondence table in the Company Profile workspace. If you wish to also send an email to the COI Office, you must add the COI Staff Owner as an email recipient. The COI Office may also use the Post Comment activity to communicate with the UM Company Contact Person.
- Click the Post Comment activity.
- Enter comments.
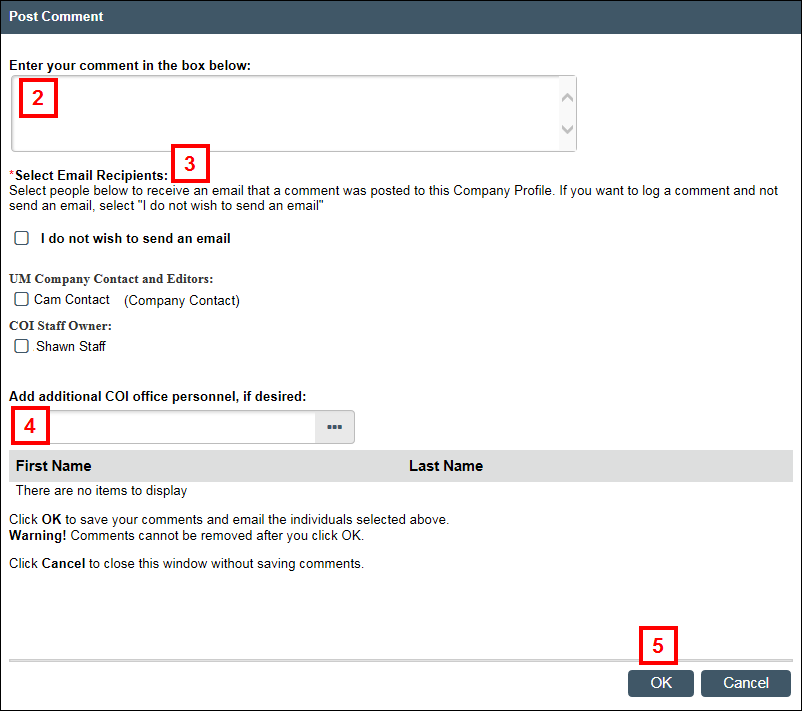
- Check the boxes to select email recipients.
- If you wish to send an email to the COI Office with your comments, enter the name of the COI Staff Owner, then select their name from the list of matching values that displays.
- Click OK.
Note The comment is posted in the Activities and Correspondence table at the bottom of the Company Profile workspace. If you entered an email notification recipient, an email containing your comments is also sent to the specified person.
