Overview
A subcontract (SUBK) is required when U-M pays an external organization to work on part of a sponsored project awarded to U-M.
Important Information and Tips
- A subcontract (SUBK) may also be referred to as a sub-award, sub-grant, consortium agreement or sub-agreement. It is not a “subaccount,” where a project award is allocated to multiple U-M departments.
- Click the All SUBKs tab in the top navigation bar in eResearch Proposal Management (eRPM) to view a list of all subcontracts.
- Once you have an Award (AWD), you can see all SUBKs related to that award by clicking the Subcontracts tab on the corresponding Award (AWD) record.
- Click SUBK Summary in the Subcontract Workspace to view a summary of the information entered on the Subcontract Worksheet. This can be useful for viewing information related to a subcontract without opening the Subcontract Worksheet and/or when it is in a non-editable State e.g., "OCA Review" or "Active".
- The Project Team can cancel a SUBK when the Proposal Approval Form (PAF) State is "Active" and the SUBK State is "Pre-Submission".
- Once a SUBK is awarded, only the Office of Contract Administration can cancel a SUBK.
- The Project Team Cancel Subcontract activity is available in two locations:
- The Activities menu in the SUBK Workspace.
- The Execute Activity widget in the Subcontracts tab of the PAF Workspace.
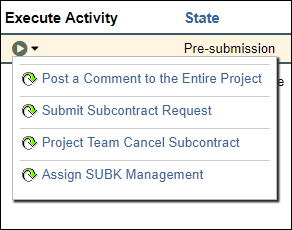
Contents
This procedure details the process of adding a subcontract (SUBK) to a project:
- PAF: Indicate that a Project Will Include a Subcontract
- Subcontract Worksheet
- PAF Workspace: Use the Subcontracts Tab to Enter Subcontract Details (post-award)
- Subcontract Workspace: Submit a Subcontract and Respond to Requested Changes
Variations:
- Request a SUBK for Sponsors with COI Requirements: Upload Conflict of Interest (COI) Documents
- Requesting a New SUBK for an Awarded Project
- Request a SUBK Closeout
Navigation
Role: PI & Project Team > PAF Worksheet
I. PAF: Indicate that a Project Will Include a Subcontract
Note Adding an Award ID in PAF question 1.5 If Renewal/Continuation or Supplemental Request... allows users to bypass adding SUBK records in step 2, if they already exist on a parent award.
- Select Yes for PAF Worksheet question 2.2 if the project will include a subcontract(s).
Note A "Yes" answer enables the Subcontracts page in section 3 - Budgets.

- Click Create New SUBK.
Alternatively, if this PAF is related to an existing Award and no new Subcontracts are being proposed, check the box to bypass entry of a new SUBK record, then click Continue.
If creating a new SUBK, then go to step 3.
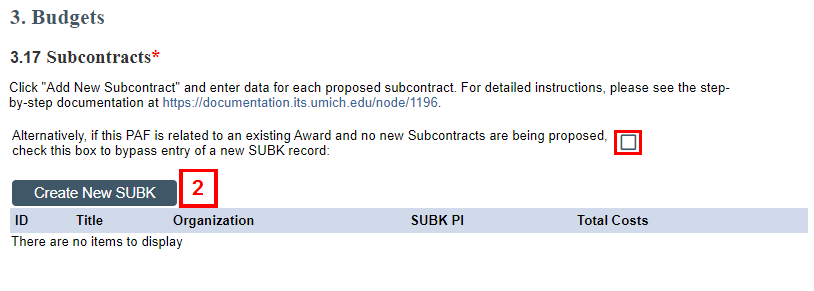
- Enter or Browse... for the Name of Subcontractor Organization.
Note Matching values appear upon entering text.
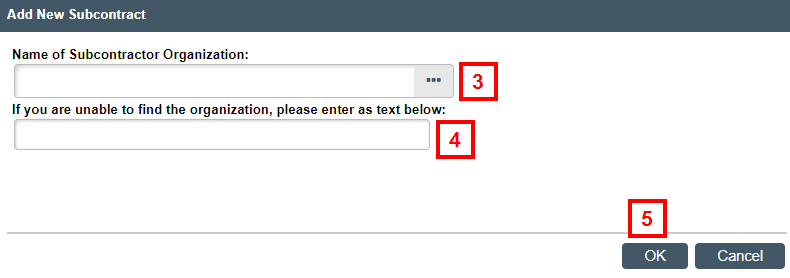
- If you are unable to find the organization, enter the vendor name in the text box.
- Click OK.
Note The Subcontract Worksheet opens. If you need help completing the SUBK fields (e.g., definitions, format guidelines, etc.), click the field heading (e.g., Subcontract Title) to view online help in a pop-up window.
II. Subcontract Worksheet
- Verify or update the Subcontract Title.
Note The title defaults from the PAF title.
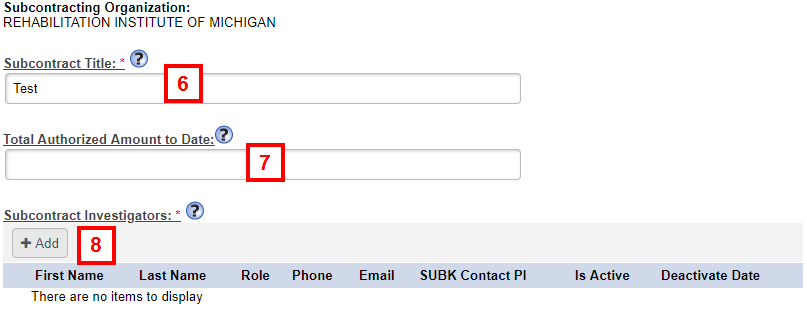
- If applicable, enter the Total Authorized Amount to Date.
- Click Add to enter Subcontract Investigator information.
- Enter the First Name and Last Name of the subcontract investigator.
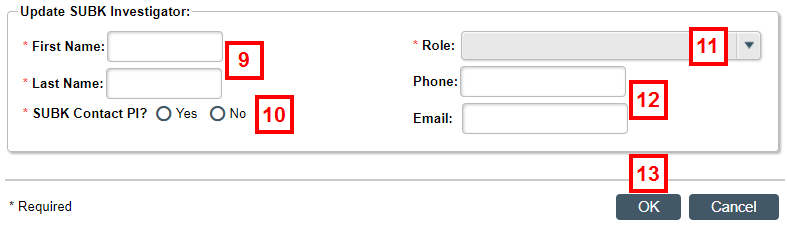
- Select the applicable SUBK Contact PI? radio button to indicate if the Investigator is the SUBK Contact PI.
Note This information is available on the Letter of Commitment or other subcontract documentation. - Select the Investigator’s Role from the drop-down list.
- (Optional) Enter the Investigator’s contact information in the Phone and Email fields.
- Click OK.
- Click Add to enter Subcontract Contact information.

- Enter the Name of the subcontract Contact.
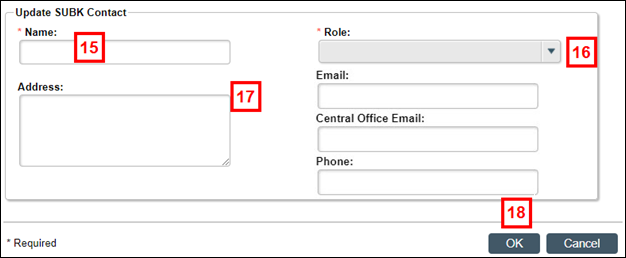
- Select the contact Role from the drop-down list.
Note At least one Administrative Contact must be entered. OCA requires both an Administrative Contact and an Institutional/Sponsored Programs Office Official be entered when the SUBK is submitted. - Enter the contact information:
- Address
- Central Office Email - (optional) only displays if Institutional/Sponsored Programs Office Official is selected in the Role field
- Phone
- Click OK.
- Click Add to attach documents (e.g., Letter of Commitment/Notes).
Note The Letter of Commitment template is available on the ORSP website. Use this template when the PAF with which the subcontract is associated is for DOE or PHS funding opportunity (direct or prime), or for a sponsor following the PHS financial conflict of interest regulations.
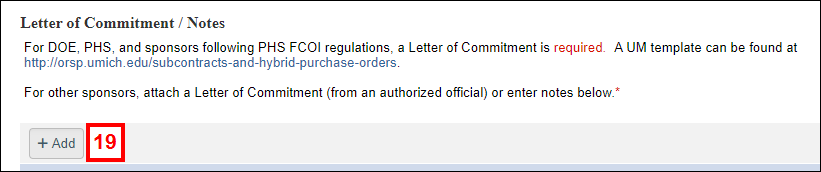
- Click Choose File to select the applicable document (completed by the subcontractor).
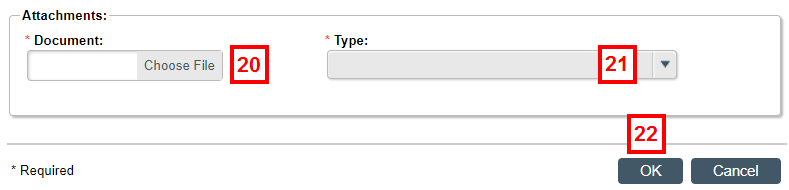
- Select a Type from the drop-down list.
- Click OK.
- Enter Notes to provide intent/commitment information.
- Click Continue to move to the next pages in the Subcontract Worksheet.
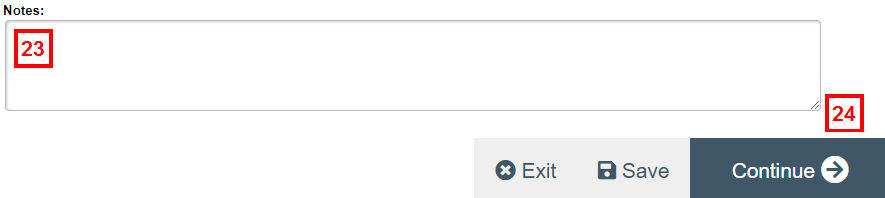
- Click Continue at the End of the Subcontract Worksheet.
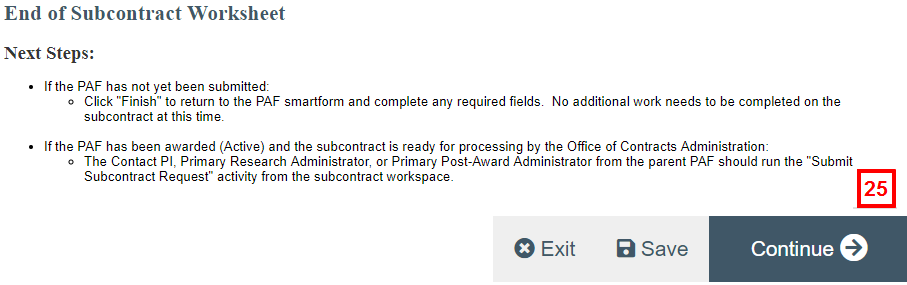
Notes- The system returns you to the PAF Worksheet.
- Once the PAF is submitted and awarded, additional sections of the SUBK Worksheet become available.
- Use eRPM to enter subcontract details and submit the request.
III. PAF Workspace: Use the Subcontracts Tab to Enter Subcontract Details (post-award)
After the PAF is awarded, use eRPM to:
- Enter the subcontract details (e.g., budget, etc.) needed for the Office of Contract Administration (OCA) to create the vendor contract
- Execute Activities (e.g., Submit Subcontract Request)
- Locate and open the applicable PAF.
- Click the Subcontracts tab on the PAF Workspace.
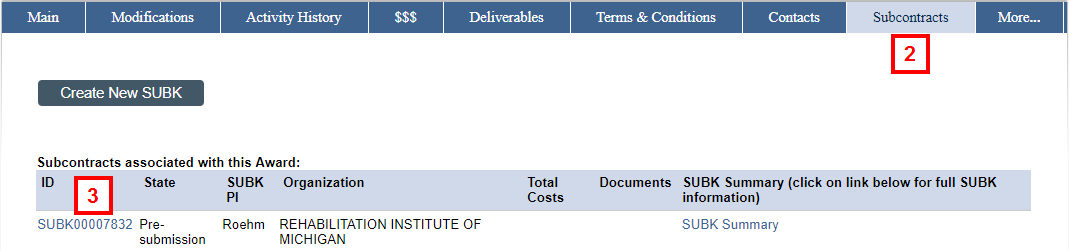
- Click the subcontract ID or Name to open the SUBK Workspace.
- Click Edit SUBK Worksheet.
Notes- SUBK must be in the "Pre-Submission" State.
- The SUBK Workspace shows SUBK Management information (if applicable), U-M personnel information, the SUBK/PAF/Award relationship, and the draft or final subcontract agreement. Information is added to this page as details are entered.
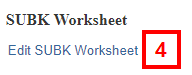
- If applicable, update the Introduction information (e.g., Subcontract Investigator, Subcontract Contact, etc.). Refer to the Subcontract Worksheet section of this document for instructions.
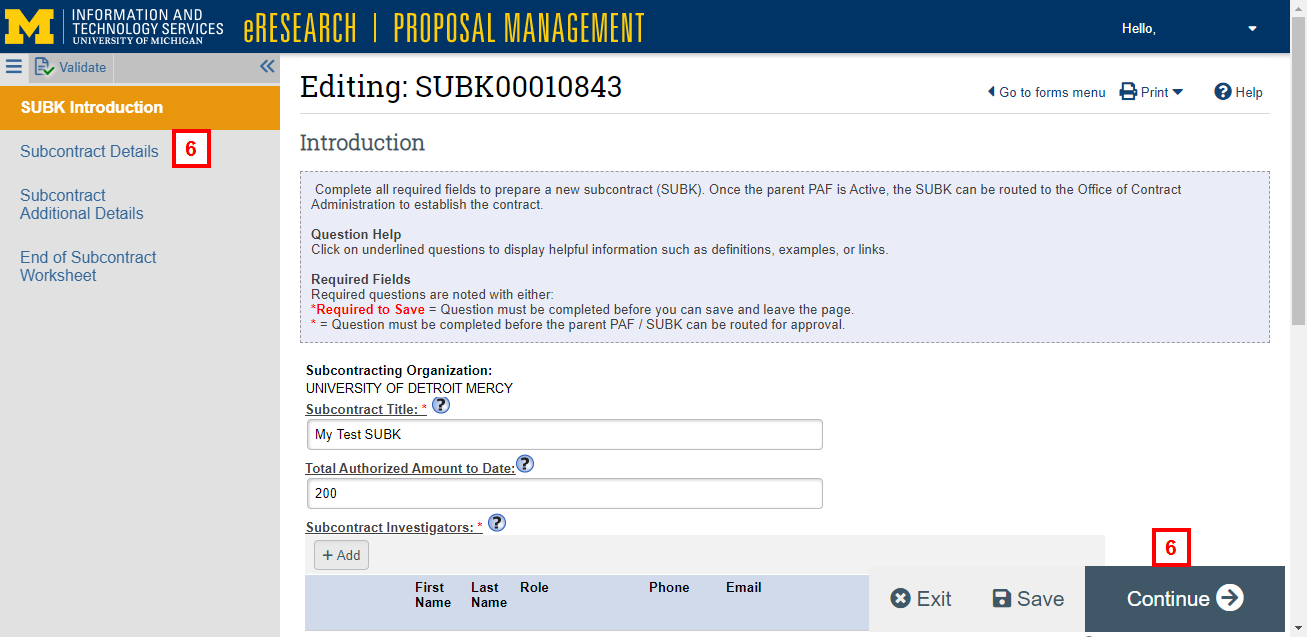
- Click Continue or use the Forms menu to go to Subcontract Details page.
- Enter or select the Subcontract Budget Start/End Dates.
- Enter or select the Subcontract Project Period Start/End Dates.
- Enter the Subcontract Estimated Award for Entire Project Period.
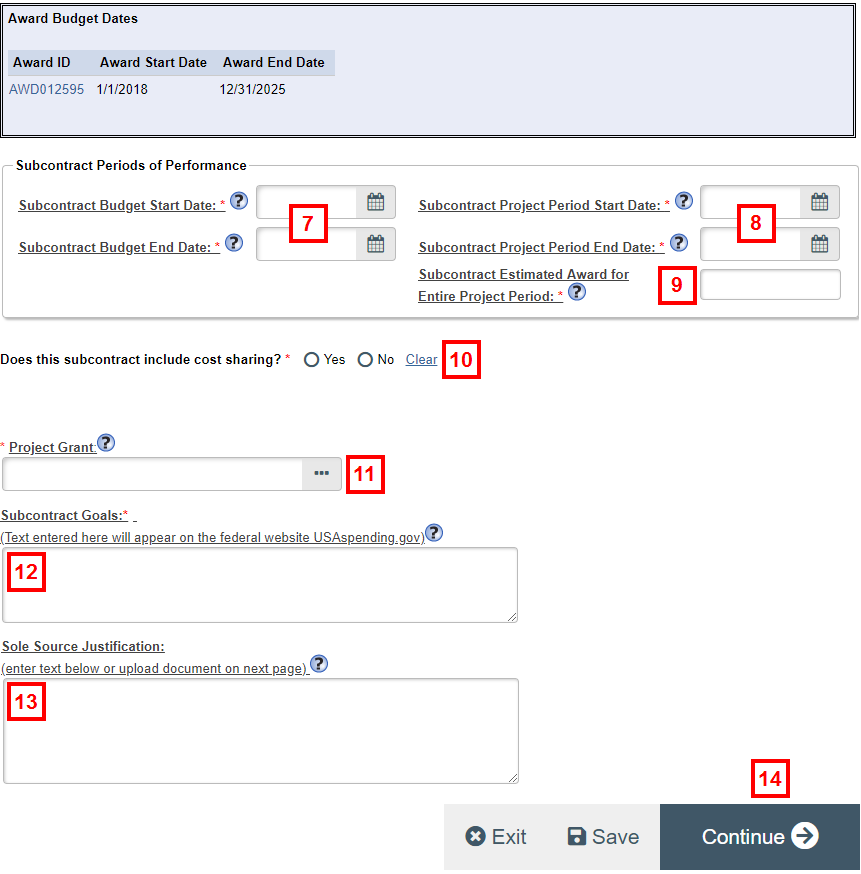
- Select the applicable Does this subcontract include cost sharing? radio button.
Note If you select "Yes", answer the additional questions that display. - Enter or Browse... for the Project Grant.
Notes- Matching values appear when entering a Project Grant. Select the applicable value from the list.
- Project Grant is either the PGN for the parent project or, if established by Sponsored Programs, for the subcontract itself.
- Enter the Subcontract Goals.
- If applicable, enter Sole Source Justification text.
Note You can either enter the information here or upload documentation on the next page. - Click Continue.
- Select the applicable Does this subcontract include Clinical Research or a Phase III Clinical Trial? radio button.
Note If you select "Yes", answer the additional questions that display. - If applicable, enter Notes for the Office of Contract Administration.
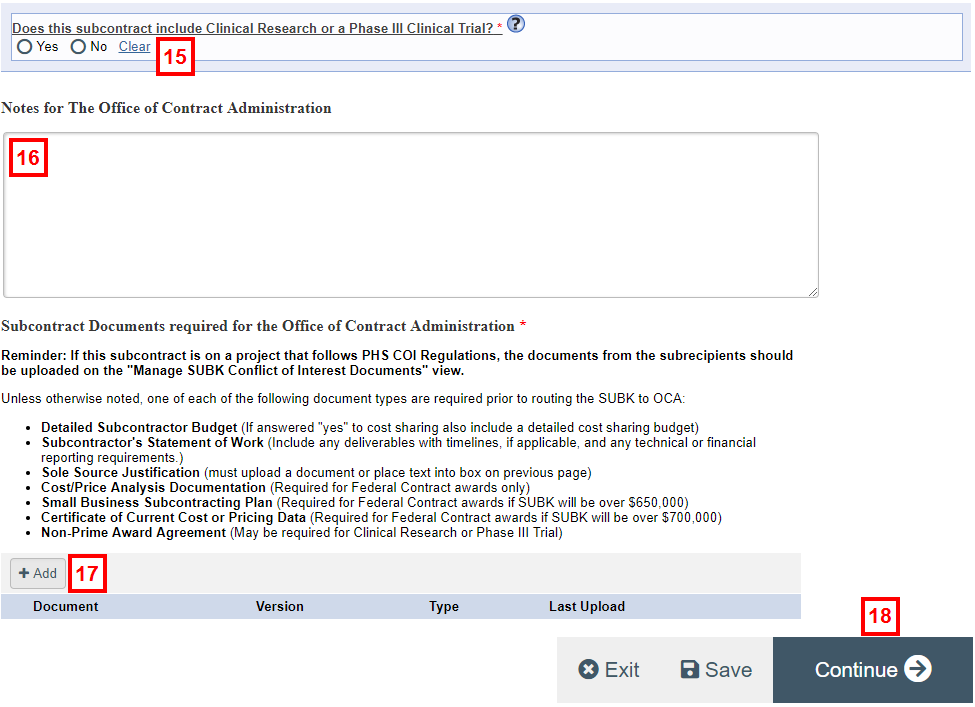
- Click Add to upload required subcontract documents.
- Click Continue.
- Recommended Run Validate to check for any data entry errors.
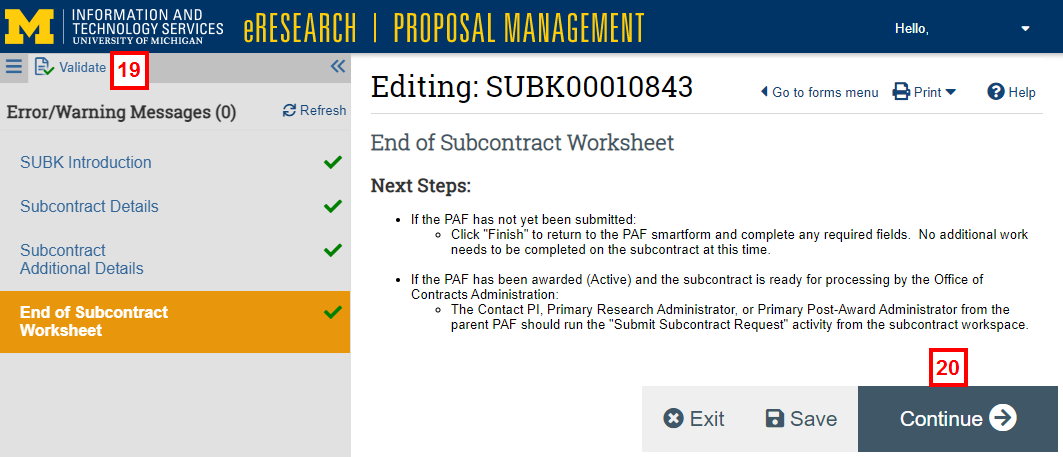
- Click Continue.
IV. Subcontract Workspace: Submit a Subcontract and Respond to Requested Changes
Only the UM Principal Investigator, the Primary Research Administrator, or the Primary Post-Award Administrator can submit a subcontract request.
If you see this warning in the Subcontract Workspace, you cannot submit it to OCA: "The parent project must be Active before this subcontract can be completed and routed to OCA."
- Click the Submit Subcontract Request activity.
Notes- If the parent award (AWD) is not in the "Active" State, a yellow warning message will appear in the Subcontract Workspace.
- The system validates completion of required fields. Any error messages must be addressed before continuing.
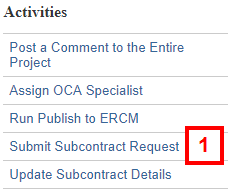
- After reading the Export controlled research text (if applicable), select the appropriate Does the subcontract involve export control language or delivery of a physical item, such as a product or material, including models and prototypes? radio button.
Note If you select "Yes" or "Unsure", enter further details on the possible export controls. - Enter Comments for the Office of Contract Administration (OCA).
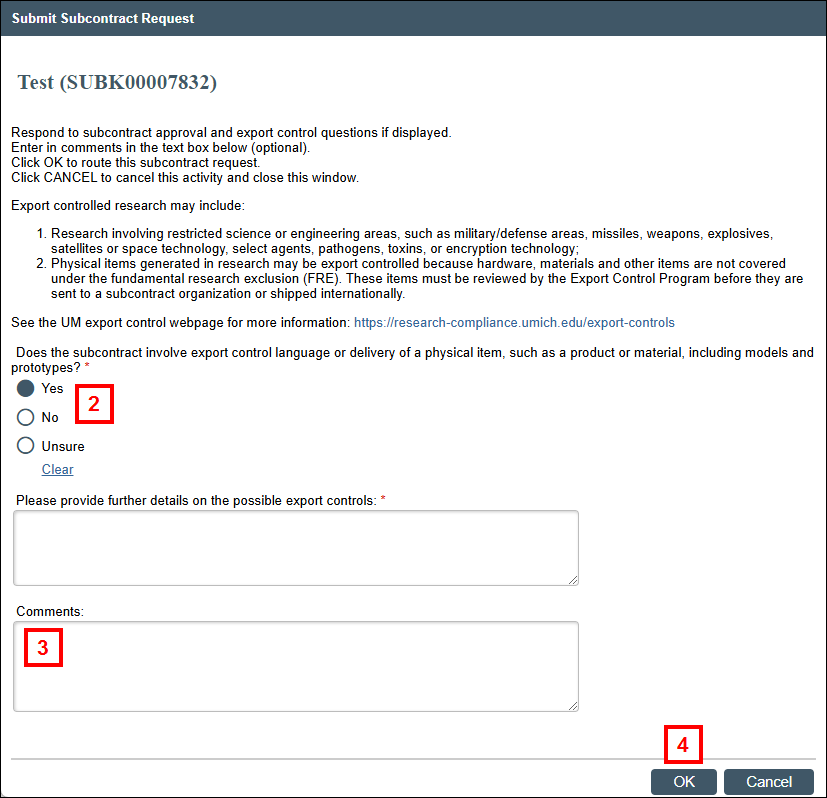
- Click OK.
Notes- This activity is logged under Recent Activity in the Subcontract Workspace.
- For non-DOE, non-PHS sponsored projects, the State of the SUBK changes to "OCA Review."
- For projects that follow DOE, or Sponsor COI Requirements, PHS FCOI Regulations, the State of the SUBK changes to "SUBK PR Review."
- If the parent AWD for the subcontract has undergone a security review (or if a review is currently in progress), the SUBK will be flagged for Security Review.
- If the parent AWD for the subcontract has Export Control rules, or if you responded "Yes" or "Unsure" to the Export Control question, the SUBK will be flagged for "Export Control Review."
Respond to Requested Changes
Once a SUBK request has been submitted, ORSP and/or OCA may request that the Project Team make changes. When this occurs:
- The Project Team receives a system email notification.
- The SUBK displays in the Subcontracts with Required Action list in your Home Workspace.
- The “request change” activity is logged under Recent Activity in the Subcontract Workspace.
- The SUBK will be in the "SUBK PT Making Changes" State.
- Read any comments for the “request change” Activity in the Recent Activity log.
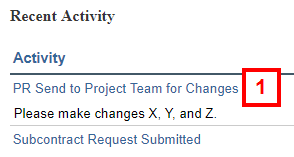
- To make changes:
- Click Edit SUBK Worksheet and make appropriate changes. Then complete the Project Team Submit Changes activity.
- Complete the Project Team Decline Changes activity.
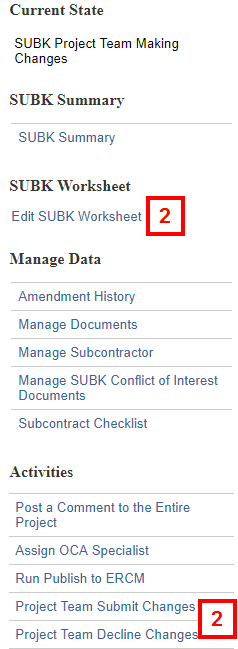
Subcontract Workflow by State
| State | Description | Editable? |
|---|---|---|
| Pre-Submission | Subcontract has been indicated on a PAF, but SUBK Worksheet is incomplete and/or Parent PAF is not in an Active State. | Yes |
| SUBK PR Review | Subcontract request has been submitted and is undergoing ORSP review (SUBKs for Sponsors with COI requirements, DOE projects, PHS projects or new SUBKs on awarded projects). | No |
| SUBK PT Making Changes | ORSP or OCA has requested changes to the SUBK Worksheet by the Project Team (SUBKs for Sponsors with COI requirements, DOE projects, PHS projects or new SUBKs on awarded projects). | Yes |
| OCA Review | Subcontract request has been submitted and is awaiting OCA review. | No |
| OCA Processing | Subcontract request is undergoing OCA review. | No |
| SUBK PI Review | Draft subcontract agreement has been created and sent for review to the Contact PI or, if assigned, the Managing PI. | No |
| SUBK Unit Review | PI has approved the draft subcontract agreement, and it has been sent for review to the Unit Reviewer or, if assigned, the Managing Department’s Unit Reviewer. | Yes |
| OCA Processing – Unit Review | PI and Unit have approved the draft subcontract agreement. OCA is completing any processing needed prior to sending the agreement to the subcontracting organization. | No |
| Subcontractor Processing | OCA has sent the approved draft subcontract agreement to the subcontracting organization for their review and approval. | No |
| OCA Finalizing | Draft subcontract agreement has been approved by the subcontracting organization and OCA is preparing to activate the SUBK. | No |
| Active | Subcontract has been approved by OCA. | No |
| Canceled | Subcontract has been canceled by Project Team or OCA | No |
Variations
V. Request a SUBK for Sponsors with COI Requirements: Upload Conflict of Interest (COI) Documents
If the subcontract is on a PAF whose sponsors have COI or DOE requirements, or PHS Financial Conflict of Interest (FCOI) Regulations, the Project Team must upload the subcontracting institution’s conflict of interest documents (e.g., FCOI reports) prior to submitting the SUBK. A subcontract request on a PHS project must first be approved by ORSP before it can be routed to OCA. Per U-M business process, COI documents from the sub-recipient must be received by U-M before OCA can establish the contract.
- Complete the procedures in sections I – III.
- Click Manage SUBK Conflict of Interest Documents from the Manage Data menu in the SUBK Workspace.
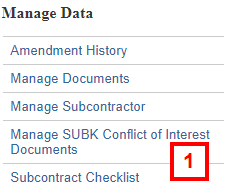
- Click Choose File.
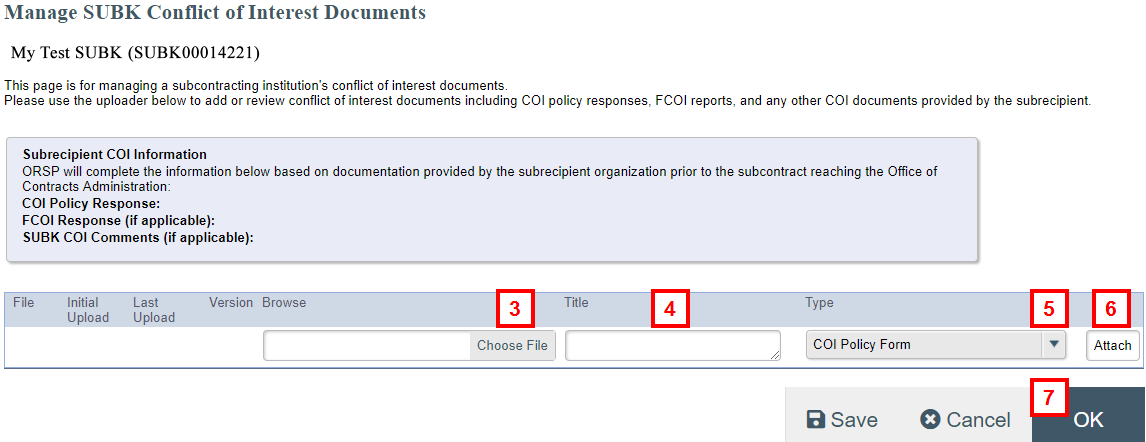
- (Optional) Enter a Title.
- Select the document Type from the drop-down list.
- Click Attach.
- Click OK.
- Complete the procedure to submit the SUBK request (section IV).
VI. Requesting a New SUBK for an Awarded Project
Once a PAF has been submitted and/or awarded, the PAF Worksheet is no longer editable.
- To request a new SUBK be associated with an awarded project, complete the following procedure.
- To request a new SUBK be associated with a submitted PAF (not yet awarded), you must wait until the PAF is awarded and then complete the following procedure.
- Click Create New SUBK in the applicable Award Workspace.
Note You can also click Create New Subcontract from the Subcontracts tab. You must have edit permission for the button to display.
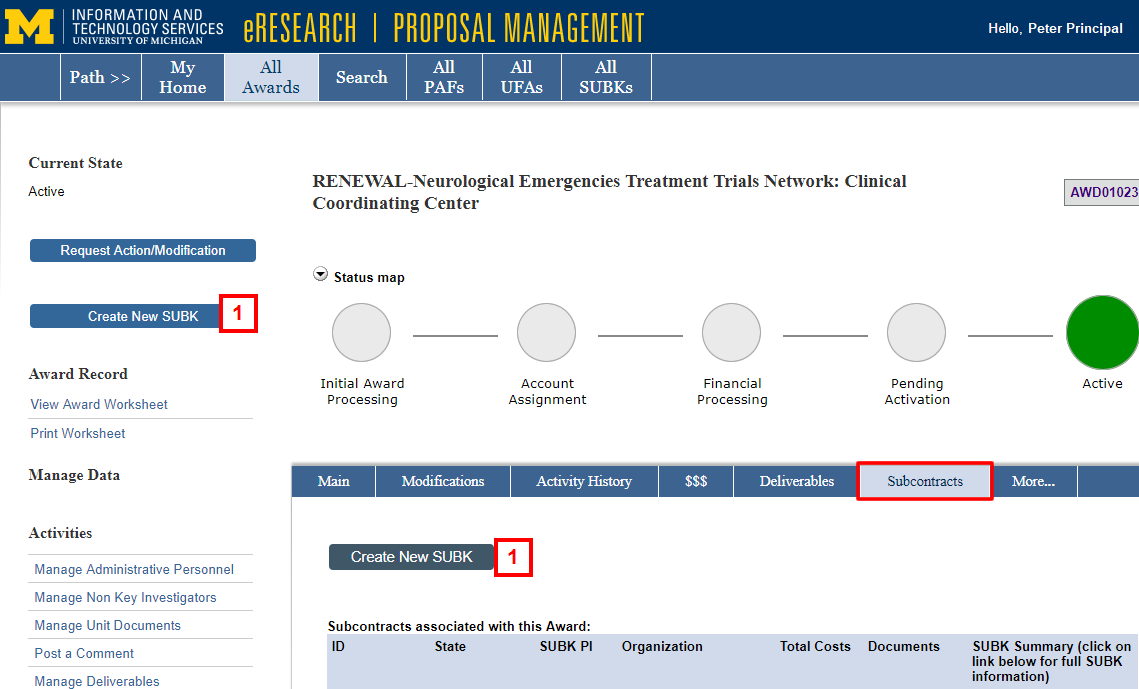
- Enter or select the Subcontractor Organization.
Note If the Subcontractor Organization is not in the list, enter their name in the field below.
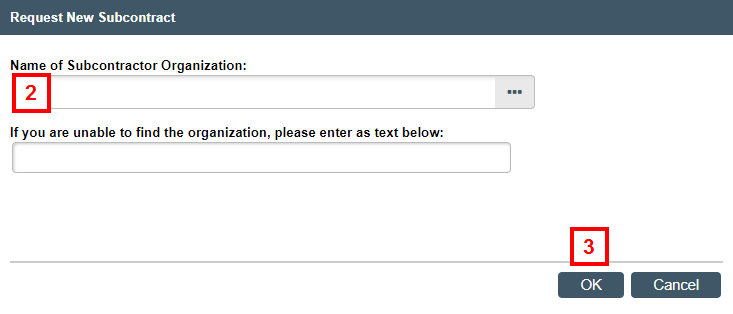
- Click OK.
The Introduction section of the SUBK Worksheet opens. Complete all required fields marked with an asterisk (*). After completing a section, click Continue to navigate to the next section. After completing the End of Subcontract Worksheet section, click Continue.
Notes
- Refer to sections II and III for details on completing the SUBK Worksheet.
- If the SUBK is associated with a DOE project, or Sponsor with COI requirements, refer to section V for instructions on uploading COI documents.
- After completing the SUBK Worksheet, refer to section IV for instructions on submitting the SUBK request.
VII. Request a SUBK Closeout
The Project Team uses the SUBK closeout activity to request closeout on a SUBK with a regularly scheduled end date.
Important The SUBK closeout activity cannot be used to request an early termination. To request an early termination, you must request a SUBK Amendment and choose the type “Early Termination of Subcontract.”
- Click the Request SUBK Closeout activity.
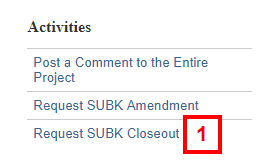
- Check the box to confirm the closing date.
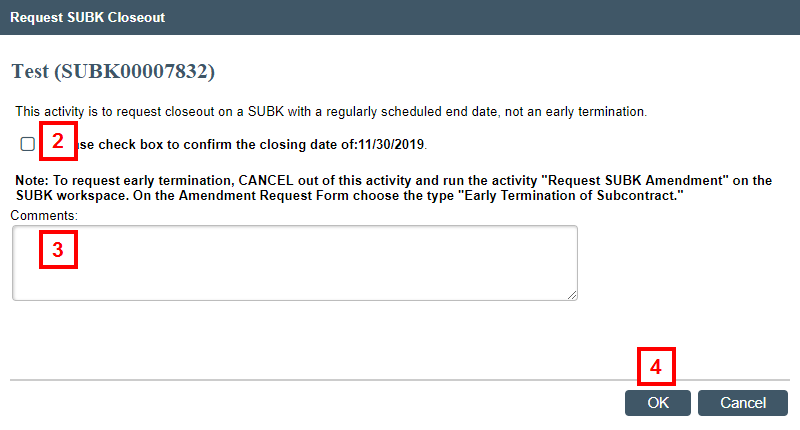
- Enter Comments.
- Click OK.
Note The State of the SUBK changes to "SUBK Closeout – Unit Initiated."
