Overview
Unfunded Agreements (UFAs) submitted in eResearch Proposal Management (eRPM) will automatically route to the appropriate parties for review based on the Agreement Category. If Unit Approval is required, it will route to the Contact PI’s Administrative Home indicated before routing to the Central Office.
Important Information
- Notifications that a project is ready for review will be sent to the UFA Email Notification group(s) for all levels in the Administrative Home.
- When Unit Approval is required, only ONE approval is needed. Any approver at any level of the administrative home chain may approve.
- Only individuals in the “Reviewers Who Can Sign” set can approve an UFA. This set is maintained by the Unit Liaison.
Navigation
Role: Reviewer > Home Workspace
Step-by-Step Process
If you are accessing the UFA by clicking the link in the email notification, go to step 3.
- Click the UFAs tab.
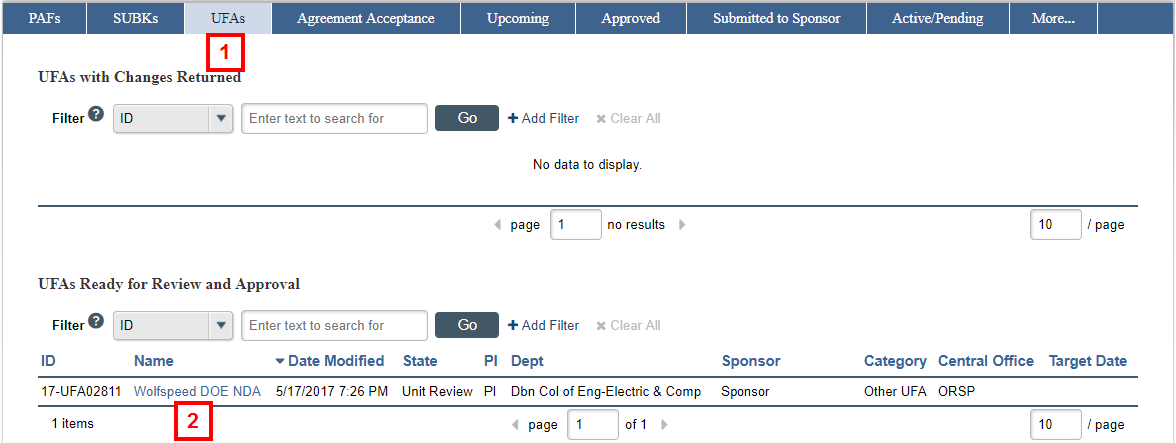
- Click the Name of the UFA in the UFAs Ready for Review and Approval list.
The UFA workspace opens. - Click Display UFA Summary to review the UFA details in summary form.
Note If you would like to view the complete UFA worksheet, click View UFA Worksheet.
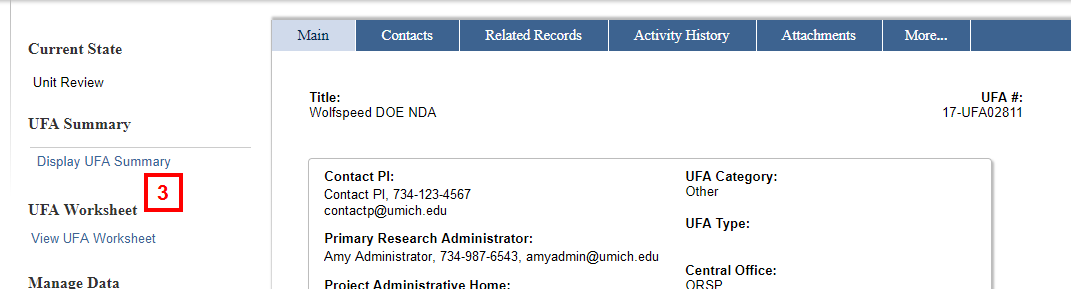
- Review the information on the UFA Summary page, and then click OK to return to the UFA workspace.
- Click and complete the applicable activity, entering comments indicating approval or requested changes:
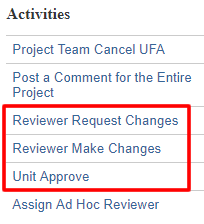
- Unit Approve
- The Unit Approved activity is recorded in the Recent Activity list and the UFA is routed for Central Office review.
- Reviewer Request Changes
- The UFA state changes to Project Team Making Changes, a notification is sent to the Project Team, and a workspace message displays indicating UFA changes are in progress.
- The UFA record also moves to the UFAs with Changes Requested list on the UFAs tab.
- Once the Project Team submits the requested changes, the UFA Email Notification group will receive an email and the UFA record will display in the UFAs with Changes Returned list on the UFAs tab.
- Reviewer Make Changes
- The state of the UFA changes to Reviewer Making Changes and the UFA Worksheet becomes editable.
- You must then complete steps 6-10.
- Unit Approve
- Click Edit UFA Worksheet and make the desired changes.
- Click Reviewer Submit Changes from the Activities menu.
Note This activity will display on the UFA workspace after the Reviewer Make Changes activity is complete. - Check the applicable Change Type.
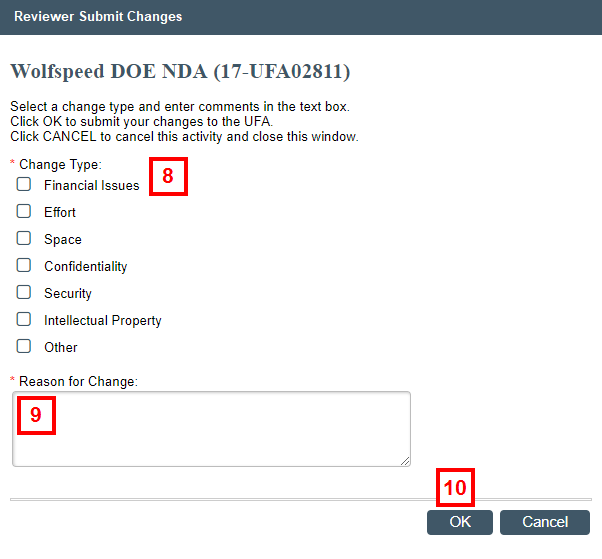
- Enter a Reason for Change.
- Click OK.
The state of the UFA changes back to Unit Review.
Last Updated
Friday, September 13, 2019
