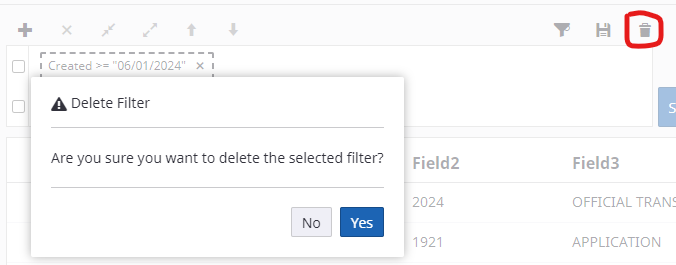- From the home page, select Documents.
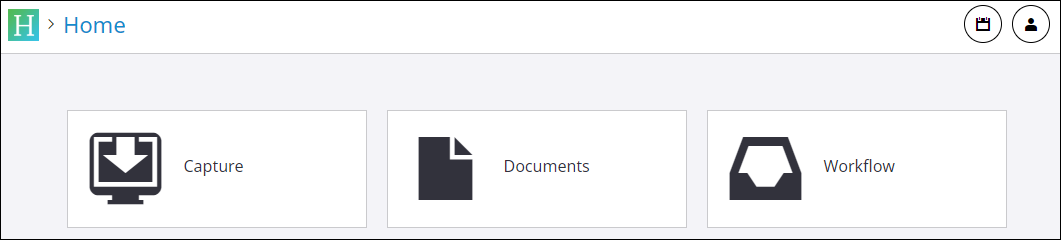
- On the left, select one of the Document Views.
Views are configured by the ITS BSA team to make it easy for general searching within specific drawers in the system. You have access to Views based on your system access (i.e., the documents stored in a particular drawer in the system pertaining to a specific department or function).
Clicking on a View, prompts you to enter search criteria:
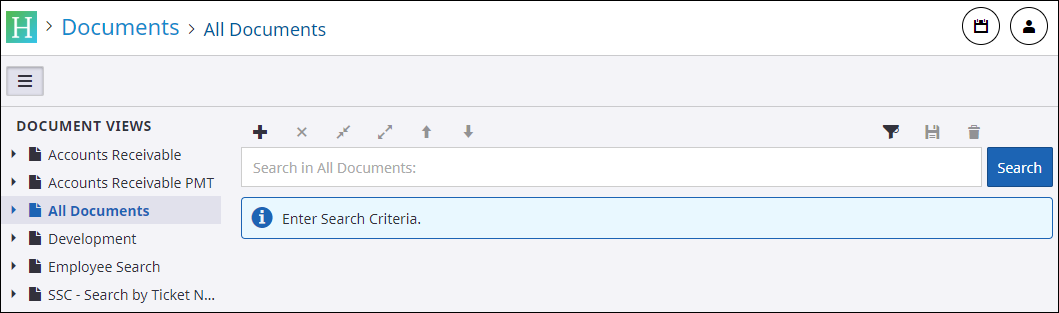
- Click anywhere in the Search in (selected view name): field located to the left of the Search button. An Add Constraint section will appear:
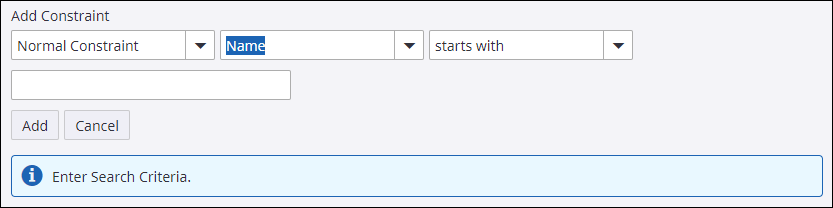
-
Leave the first drop-down set to Normal Constraint.
-
In the second drop-down field (defaulting to ‘Name’ which is not to be used for searching), scroll through the list and select the particular field that you wish to search on.
Note The drop-down choices that display will be different based on the Document View selected. -
In the third drop-down field , select the operator that is appropriate for your search
(e.g., equal to, greater than or equal to, is blank) -
In the fourth drop-down field, select your appropriate search parameter.
-
Select Add to complete the search constraint. (You cannot perform the search until the constraint is added.)
-
If you want to further refine your search, at this point, you can select the plus icon + and repeat steps 4 - 8 to add another constraint to your search. Multiple constraints can be added as necessary.
Note To edit a constraint, click inside the particular constraint box, and update the necessary parameters. Additionally, if you have multiple constraints, and you want to change the AND to an OR, simply click on that conjunction, and you will see that it switches from one to the other. -
Click Search and your search results are displayed.
-
Click on the document you wish to view.
Using Particular Search Filters within a Document View
When applicable, rather than enter general search criteria using the method above, you may select the little triangular icon to the immediate left of a particular Document View. Selecting this icon  will display particular filters that have been setup to assist in searching within that system drawer (e.g., a filter for a UMID Search, Project Grant Search, Name Search, or FY Search). These filters are configured by the ITS BSA team, upon request.
will display particular filters that have been setup to assist in searching within that system drawer (e.g., a filter for a UMID Search, Project Grant Search, Name Search, or FY Search). These filters are configured by the ITS BSA team, upon request.
When accessing a filter, you are prompted to enter that information as the search criteria. The filter may prompt you for an exact match or a partial match (e.g., please enter UMID, please enter part of Name, please enter beginning of Name)
Here is an example of how these filters display under a Document View:
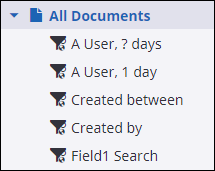
Once you select one of the filters, you need to enter the appropriate information:
- A User, ? days: Use this filter to find any documents you created within the last so many days. You will be prompted to enter how many days back you would like to review (e.g., enter 30 for the last month, 365 for the last year)
- A User, 1 day: Use this filter to find any documents you created within the last 24 hours. This is a helpful filter to quickly review anything you just uploaded if you need to easily find a document and edit it.
- Created between: Use this filter to search for all documents uploaded during a specified time period. The prompt defaults to today's date if you wish to easily search for any documents uploaded today. Change the dates as necessary.
- Created by: Use this filter to search for all documents uploaded by a given uniqname during a specified time period. You are prompted to enter/select both a uniqname and a date range.
- Field 1 Search: Use this filter to search all documents for a specific Field 1 value. Oftentimes, this is used for entering a UMID, voucher ID, or another type of value stored in this field.
Creating Private Filters for Your Common Searching Needs
If you find yourself needing to perform the same type of search to review documents fairly often, you may want to save your search as a private filter.
- Follow the instructions above to search for your document(s).
Note While we recommend using “Normal Constraints” for one-off searching, for a repeatable filter/search, consider using “Prompted Constraints” for any parts of your search that may need to update each time (e.g., if you need to search for UMID, but it isn’t the same UMID each time).
As an example, here are search criteria set up to look for documents created since June 1, 2023, for a UMID that you will enter each time:
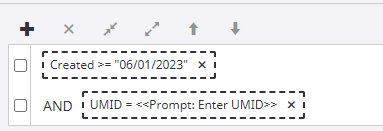
- To save this search as a private filter, click the filter icon that is on the upper right side of the search window.

- A prompt appears for you to enter your filter's name, then click OK.
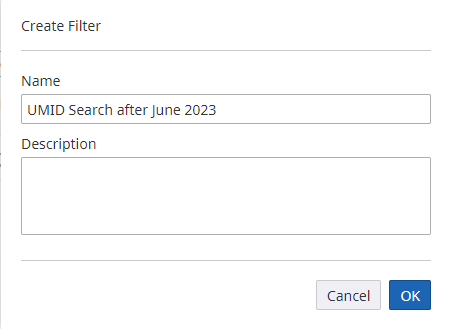
- Your new private filter will then appear in the list on the left side of the screen.
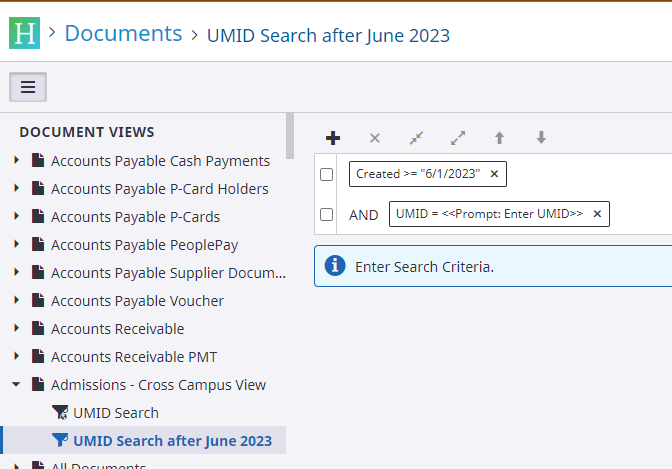
Please realize that these are private filters, so only you will see them. If you believe your colleagues or others would benefit from having the filter available to them as well, contact the Document Imaging Team and we can work to make it available to all of your business partners. - If you need to update your filter at any time, simply make the desired changes to your search criteria, and click the Save button.

- If you no longer need a private filter, click the Delete button. Then click Yes to confirm the delete.