Table of Contents
Overview
When you share from Google Drive, you can control whether people can edit, comment on, or view your file. ITS recommends using caution when you choose permissions for your files and folders in U-M Google Drive to ensure the privacy and security of university data. This is especially true when collaborating with people outside of U-M. You are responsible for appropriately sharing data with only those who should have access to it. This document provides best practices for sharing files and folders in Google Drive.
Important: Only individuals who own U-M content should fully control who can access it.
Sharing Files in Google Drive
There are two methods to share content within Google Drive:
- People with access: Grant access to specific individuals you want to collaborate with on the file.
- General access: Grant access to anyone with the file link.
We recommend only sharing your files with those who need them. If the list of users grows too large, we recommend using an MCommunity group to help manage permissions. To learn more about using MCommunity with Google, refer to Google: Working with MCommunity Groups.
People with access
When you share a file with an individual or group, you can choose what they can do with it:
- Viewer: They can view but can't change or share the file with others.
- Commenter: They can make comments and suggestions but can't change or share the file with others.
- Editor: They can make changes, accept or reject suggestions, and share the file with others.
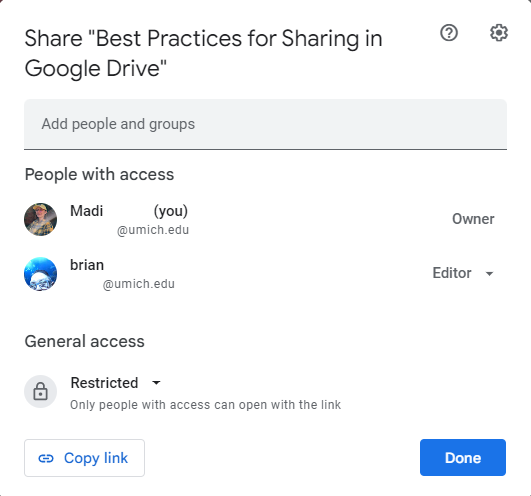
Tip: Within shared drives, you can review who you've shared a file with outside your shared drive membership. Once shared, you can view these individuals under the Guests tab.
General access (i.e., shareable links)
Shareable links can be used to share files with a broader audience or specific people. These links are accessible and customizable under General access in the sharing dialog box. When you click Copy link, a shared link is copied. Link sharing is useful for sharing non-sensitive files that require immediate attention or with large numbers of colleagues who need access to a file. If link sharing is used, this link is set to Restricted by default, so only people you've shared the file with can access the link.
When you share a link to a file in My Drive or a shared drive, you control how widely the file is shared:
- Restricted: Only specific people you share the file with can access it.
Note: This is the default setting in U-M Google Drive.
- University of Michigan: Anyone at the University of Michigan (with a U-M Google account) can access the link. Link access can be set to Viewer, Commenter, or Editor permissions.
- Anyone with the link: Anyone on the internet who has the link can access your file without signing in to a Google account. Link access can be set to Viewer, Commenter, or Editor permissions.
Tip: Expiration dates can be set for individuals with whom you share your files. To learn more about expiration dates, visit the Google Workspace Learning Center.
Sharing Externally to Collaborators Without Google Accounts
If you want to share with someone who does not use a Google account and is unable or unwilling to create one, there are two options:
- Visitor sharing: Invite them as a collaborator to the file with PIN-based sharing.
- Link sharing: Set link sharing to "Anyone with the link" and share the link with them.
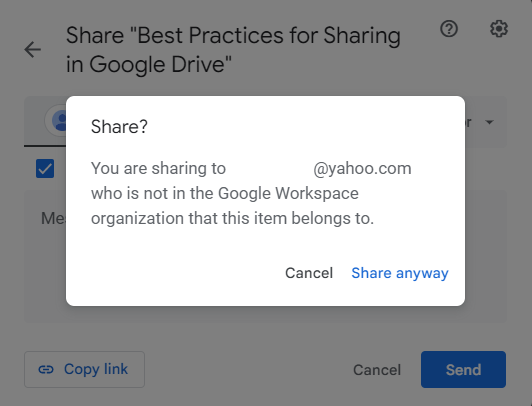
When sharing with a non-Google account, we strongly recommend using visitor sharing. With visitor sharing, you can share items with non-Google accounts, enabling them to view, comment on, or edit content in Google Drive (My Drive and shared drives) and Sites using a secure PIN code. As a file owner, you can view detailed activity on your files and revoke access from the Drive sharing dialog at any time.
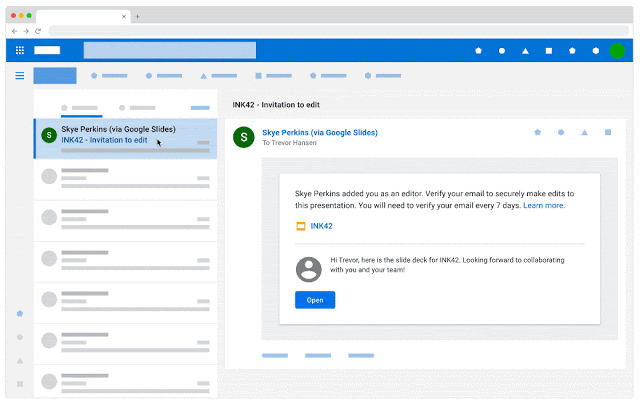
Note: Visitors can edit, comment on, or view your files for seven days after they verify their email address. After seven days, they will need to reverify using the original shared link in their email invite, so it's best to remind them to save the email!
If a visitor would like to upgrade from a visitor session to a Google account with the same email address, they need to delete their visitor session and create a Google account. Visitors can refer to Google's Delete your visitor session for more information.
