Overview
This document provides instructions for how to change your Oracle database password associated with your U-M account. (The password is different from your UMICH (Level-1) password.)
Note: These instructions apply to all databases hosted by Information and Technology Services (ITS).
High-Level Steps
- Connect to the database using a SQL Client program. See ITS Oracle Database Connection Information (U-M login required) for directions on how to connect. Refer to the email sent directly to you for a list of databases to which you have access.
- Run the command below from a SQLPlus database shell:
sqlplus > alter user <Username> identified by <Newpassword>;
Note: Refer to the Oracle Password Security Requirements for more details.
- Follow the instructions below based on the software you use to connect to the database. Instructions are provided for SQLPlus Command Line or SQL Developer, but other options are also available.
Use SQLPlus Command Line or SQL Developer to Connect to the Database
SQLPlus Command Line
- Log in to the database through the command prompt as you normally would.
- Enter your <Username> and <Current Password>.
Notes:
- If you do not have a SQLPlus utility installed, access the SQLPlus Utility on the ITS-managed Linux server.
- If you have an IFS home directory, you can SSH to the SQLPlus Utility on the ITS-managed Linux server, develop.www.umich.edu, and authenticate with your uniqname and UMICH (Level-1) Password. This will allow you to run the Oracle SQLPlus command line tool similar to the example below.
- Enter password at the SQL prompt. You will be prompted to change your password.
- Enter your <Old Password> and press <enter/return>.
- Enter a <New Password> and press <enter/return>.
Note: The new password must meet the password complexity requirements.
- Enter the <New Password> again and press <enter/return>. You will receive a confirmation that your password has changed for the database to which you were logged in.
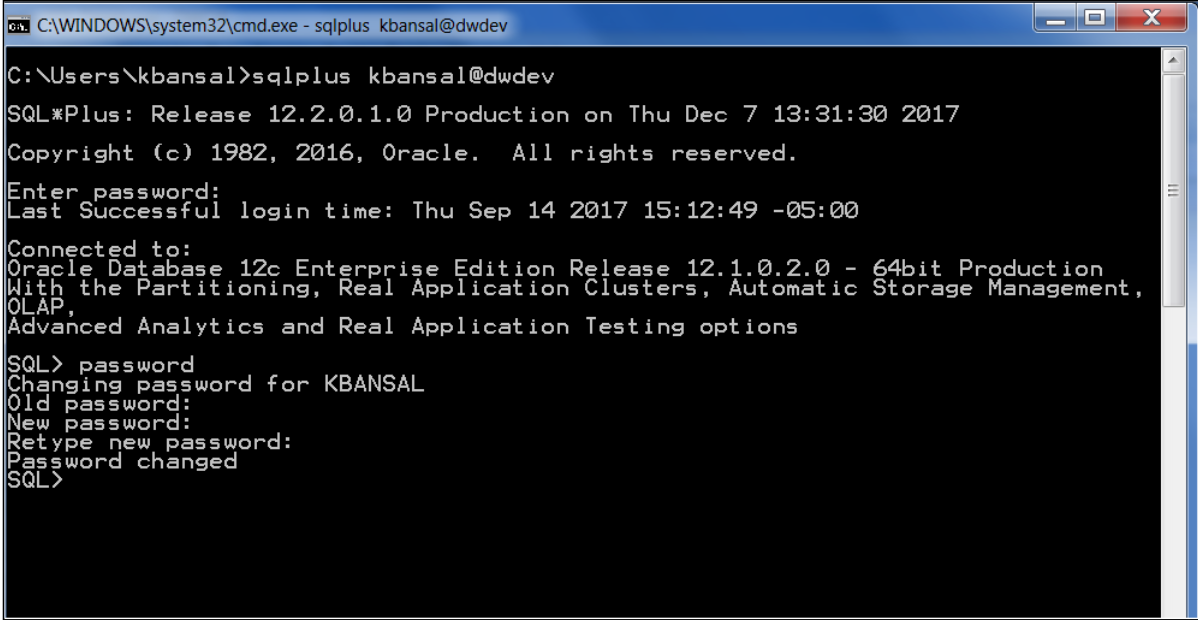
SQL Developer
- Log in to the database through the command prompt as you normally would.
- Enter your <Username> and <Current Password>.
- Enter password in the SQL Worksheet window. A “New password” window will appear for you to change your password.
- Enter your <old password> in the Old Password field.
- Enter a <New Password> in the New Password field.
Note: The new password must meet the password complexity requirements.
- Enter the <New Password> a second time in the Retype New Password field and click Apply. You will receive a confirmation that your password has changed for the database to which you were logged in.
Note: If you click Cancel at any time, your password will remain unchanged.
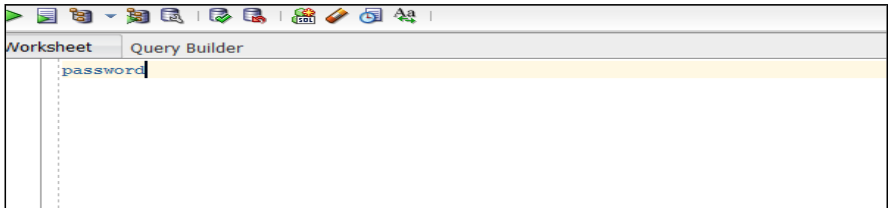
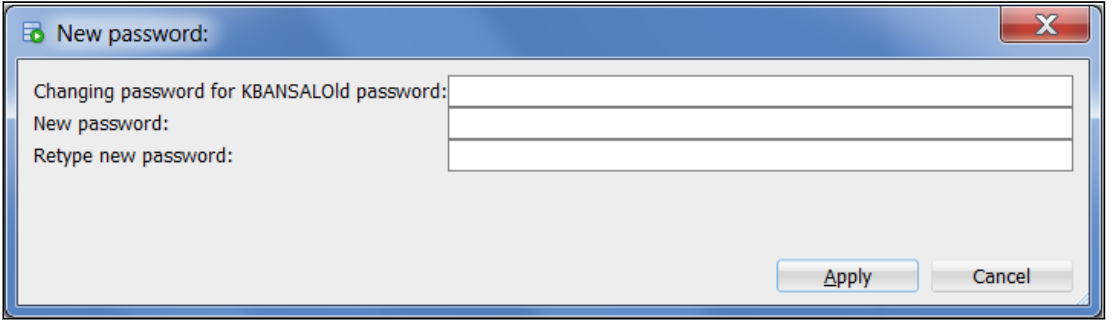
Last Updated
Friday, March 5, 2021
