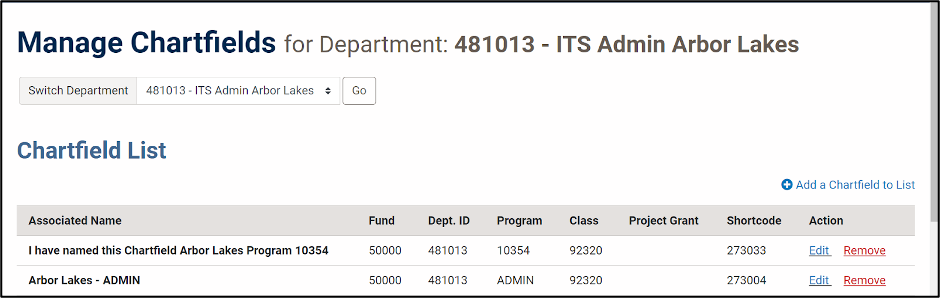Content
Overview
Access and permissions to the Service Request System are determined by a unit's Department ID Manager or Proxy.
Important: Avoid assigning multiple roles to a person and select only the highest level role the person needs.
| Department ID Manager | Proxy | Orderer | Reporter | All of MCommunity | |
|---|---|---|---|---|---|
| Manage Access & Permissions | X |
X |
|||
| Manage Available Chartfields | X | X | |||
| Request Chartfield Changes | X | X | X | X | |
| Request Services | X | X | X | ||
| Save Orders for Later | X | X | X | ||
| View Order Status and History | X | X | X | ||
| Run Reports | X | X | X | ||
| Add/Modify Backup and Storage | X |
Maintain Department ID Managers
Updating Dept ID Managers is handled by the Shared Service Center. The eForm(s) that need to be completed are found here in the Chartfield Maintenance Categories section.
- Click the + sign next to Department to open up the Request Form(s).
- Choose the appropriate form: Department Request for a single change or Department Multiple Requests for more than one change.
Notes:
- If you need assistance when filling out the eForms, please contact the Shared Service Center at 615-2000, Option 3 and then Option 4.
- Financial Operations has 48 hours to input the new information into their system. The information is refreshed every Sunday night in the Financial Data Warehouse and the updates are received on Monday morning.
- If the delay poses a problem, the Billing Group can add the uniqname of the new/updated Dept Manager to the SRS (Service Request System) as a "proxy" so that they can submit the necessary change(s) prior to the update taking place.
Manage User Access
Add or Change Access
- Select Manage User Access from the Permissions & Billing drop-down list.
- Enter the uniqname of the person to change access for and click Search.
Note: The results show all department IDs and current role permitted to the uniqname entered. If you try to view your own access, the system displays an error message. - Check the box(es) under Orderer or Reporter next to the Department ID(s).
Note:- Only Department ID Managers can check and uncheck the Proxy boxes.
- Department IDs are updated based on a nightly feed from U-M Financial Operations.
- Click Save Changes.
Remove Access
If department IDs are not removed, they will become available if the individual regains access to the SRS.
Department ID Managers and Proxies should remove the department IDs from individuals that leave the department.
An individual’s current access level to a department is indicated by a check in the box beneath the Role.
- Select Manage User Access from the Permissions & Billing drop-down list.
- Enter the uniqname of the person for whom you are changing access and click Search.
- Uncheck the box(es) under the Role(s) that you would like to remove.
Tip: To quickly remove all access, check the Select All box(es) and then uncheck them. - Click Save Changes.
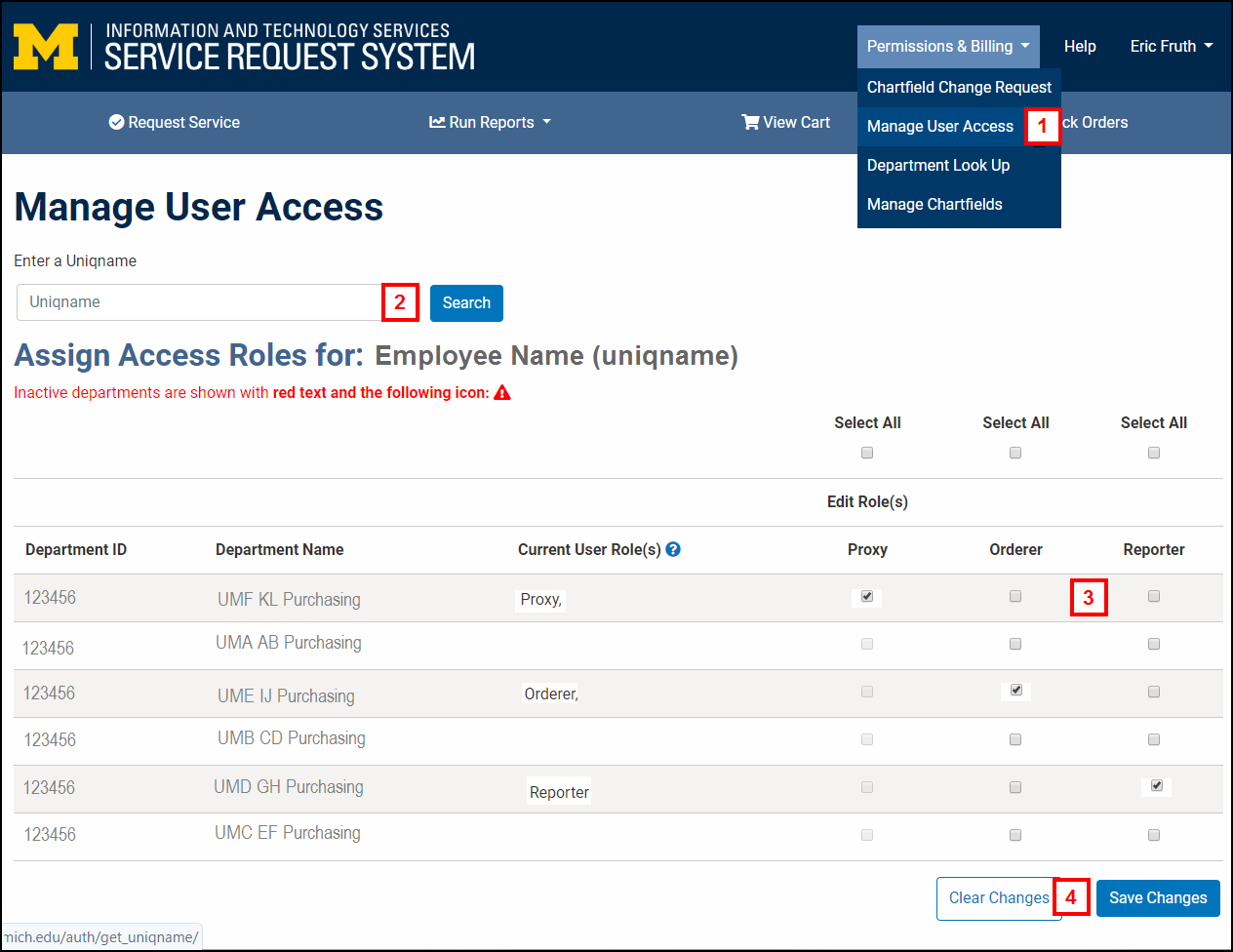
Manage Chartfields
- Select Manage Chartfields from the Permissions & Billing drop-down list.
- Select a department and click Go. A list of existing Chartfields will be displayed. Choose one of the following actions:
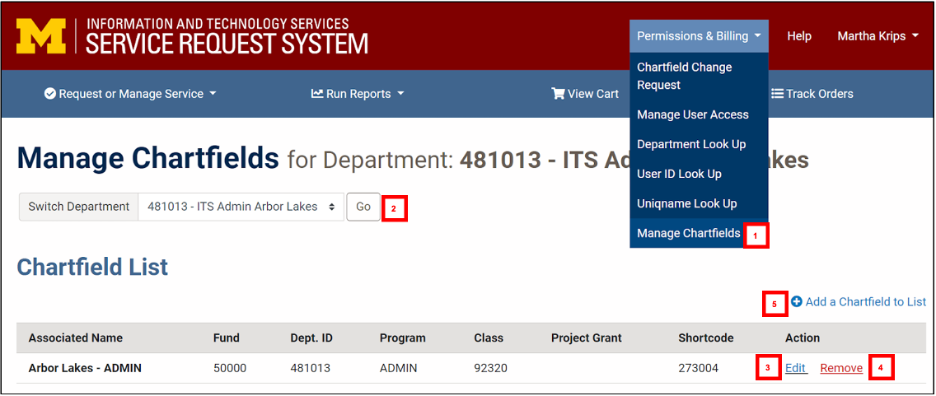
- Click Edit to change the Chartfield's Associated Name.
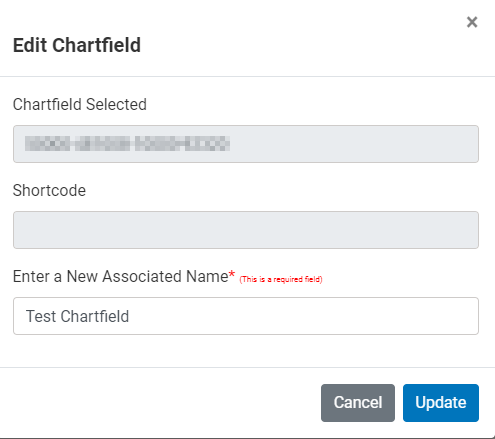
- Click Remove to remove the Chartfield from the list.
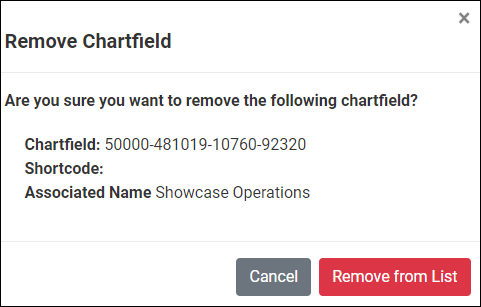
- Click Add a Chartfield to List to add a new Chartfield available for use.
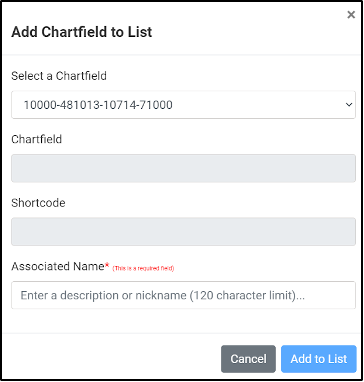
5.1) Scroll through the list of all available chartfields for specific departments until you find the chartfield you want to move to the active list.
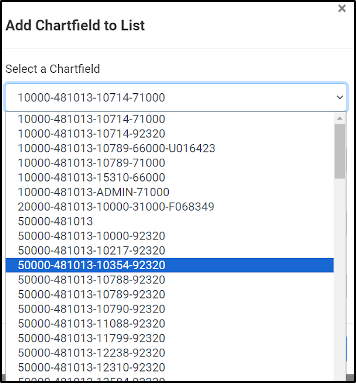
5.2) Enter the Associated Name for the new chartfield. Important: This step is mandatory, then click the blue "Add to the List" button.
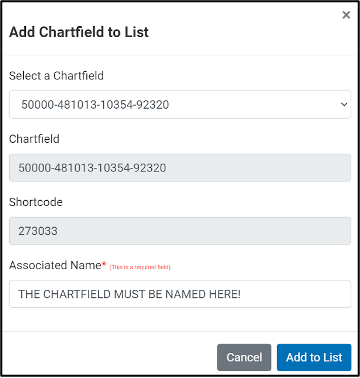
5.3) The selected chartfield will now appear in the list of available chartfields that you can use to complete a Chartfield Change Request.