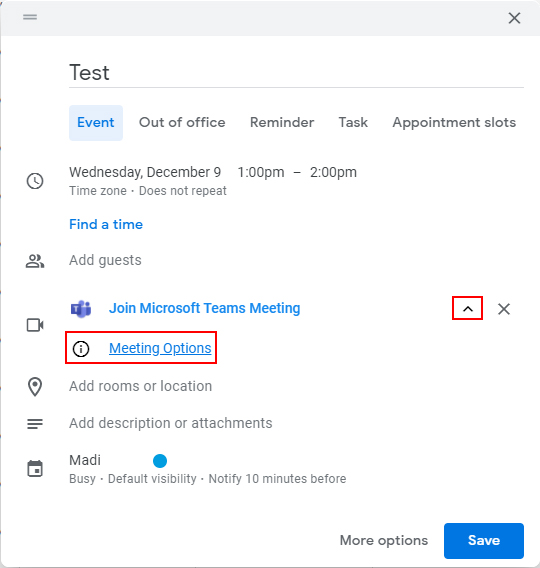Overview
With the Microsoft Teams Meeting add-on, you can use Microsoft Teams to easily schedule, join, and customize meetings from Google Calendar.
Important: Third-party apps may display advertisements, require additional terms of service agreements, have a separate privacy policy, or retain your information. For those reasons, add-ons/apps within the Google Workspace Marketplace are currently disabled for the University of Michigan domain, with a few exceptions, such as this one.
If you receive an error that meeting creation has failed, refer to the ITS knowledge base for more information and troubleshooting.
Install the Microsoft Teams Meeting Add-on in Google Calendar
To install the Microsoft Teams Meeting add-on:
- Go to the Google Workspace Marketplace and find the “Microsoft Teams Meeting” add-on.
- Click Install and then Continue.
- Microsoft will ask for permission to access your U-M Google account. Select your UMICH account and then click Allow.
- Navigate to your Google Calendar after installation and open the Microsoft Teams Meeting add-on from the right side panel.
Note: The Microsoft Teams Meeting icon may not appear immediately in the right side panel of your Google Calendar. Wait a few minutes and refresh the page.
- You will be asked to sign in to your U-M Microsoft 365 account after opening the add-on. Click AUTHORIZE ACCESS. This will open a new window.
- Enter (or select) your @umich.edu email address and click Next. Then, enter your UMICH password and click Sign in. Finally, click Approve with Cisco Duo to authenticate with Duo two-factor authentication.
You should now be able to use the add-on. If you encounter an error while authorizing access, refresh the page, and you should now be logged in to your U-M Microsoft 365 account.
Add Conferencing to a Calendar Event
To add a Microsoft Teams meeting to a Google Calendar event from your calendar:
- Go to Google Calendar and create an event.
- Enter the email addresses in the Add guests field under the Guests tab.
- Click Add video conferencing under the Event Details and select Microsoft Teams Meeting.
- Click Save.
- Click Send to send the invites.
Guests will receive an email with the event information and a link to the video meeting.
Customize Meeting Options
If you want to update the meeting options for a specific Teams meeting on your Google Calendar event:
- Go to Google Calendar and click the calendar event you want to edit.
- Click the carrot icon (^) next to “Join Microsoft Teams Meeting."
- Click Meeting Options.
- A new tab will open where you can select appropriate options for your meeting. Click Save when you are complete and close the tab.