There are two types of operating system updates for MiWorkspace Macs: Required updates and Optional updates.
Required macOS updates
Required updates are macOS security updates released directly from Apple that will have a required deadline by which time the updates need to be installed to your Mac.
A reminder prompt will display on your device shortly after a required macOS update becomes available. Prior to the due date, you are free to defer updating to a more convenient time. The due date is represented on the prompt as “Days Remaining To Update.” Once the due date is reached, the reminder prompt will display and compel you to update immediately in order to keep your Mac compliant for use with University resources.
Optional macOS updates
Optional macOS updates are occasionally available when a new Mac Operating System is released. Depending on your device’s hardware specs and which version of macOS you are currently running, you may be able to install the optional macOS update via the Software Update menu in System Preferences. Updates to a new Mac Operating System are optional at the time of their release, and do not adhere to a timeline.
Install Required macOS Updates
When your Mac prompts you to install a macOS update:
- Click Update Device on the reminder prompt to open the Software Update menu in System Settings.
- Click Update Now to launch the update.
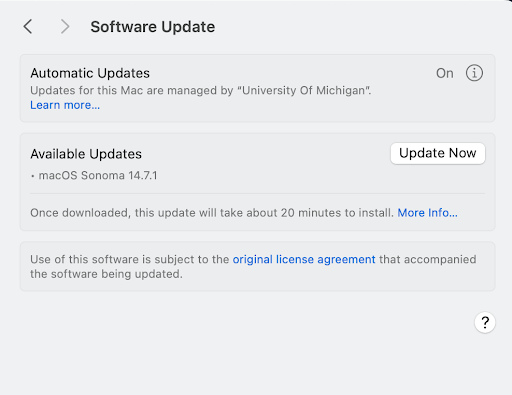
Note: Depending on which macOS version you are currently running, you may see an “Upgrade Now” link in System Settings. If desired, click to upgrade to the newest macOS version available for your device.
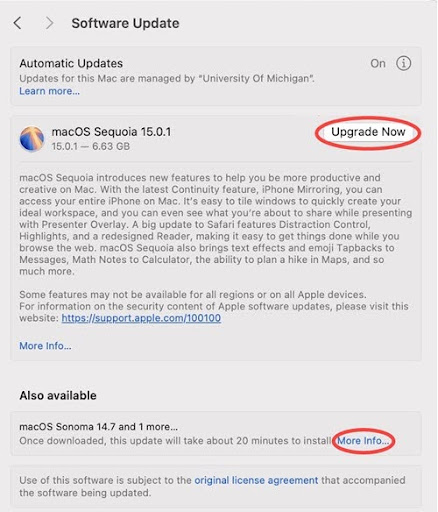
- Follow any on-screen instructions to complete the update. View more information about what may happen next depending on which macOS version you are updating to.
Prior to installing the new OS
- Plug in your computer to a power source.
- Connect your computer to an internet network (wired connection recommended).
- Install all pending software updates available in the Managed Software Center.
- Make sure your hard drive has 50GB of free space available. To view the available free space on your computer, click the Apple menu (top-left) and select About this Mac. Then, click the Storage tab in the window that displays.
- Set aside at least an hour for the installation to run. Your computer will be unavailable while you upgrade to the new operating system.
Install Optional macOS Updates
You may choose to update your Mac to the newest available operating system at any time.
- Select System Settings from the Apple menu.
- Click General and then Software Update. The system will check for available updates. If an update is available, continue with the next step.
- Click Upgrade Now to launch the upgrade (the button may differ depending on the type of update). A restart will be necessary.
Note: Depending on which macOS version you are currently running, you may see a “More Info” link in System Settings. If desired, click More Info to upgrade to the newest macOS version available for your device.
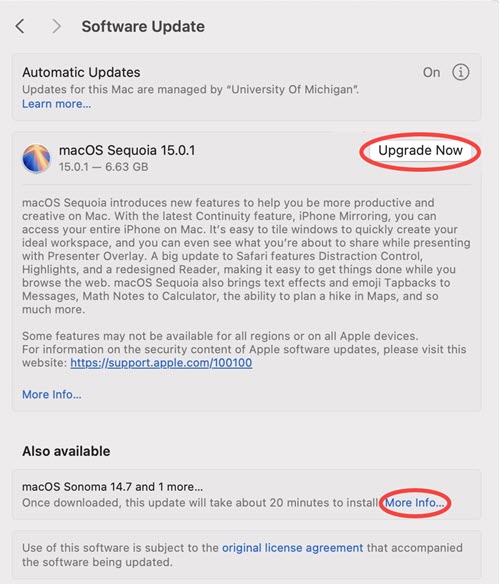
- Follow any on-screen instructions to complete the update. View more information about what may happen next depending on which macOS version you are updating to.
- Your computer will restart after several minutes. Enter your password, if prompted, to continue the installation.
What happens next
- You may be prompted for an administrator account.
- If you have administrator privileges on your computer, log in with your uniqname and U-M (Level-1) password. If you do not have administrator privileges on your MiWorkspace computer, please call the ITS Service Center for assistance.
- Your computer will restart after several minutes. Enter your password, if prompted, to continue the installation.
After installing a new OS
- Your computer will reboot. Log in normally when prompted.
- Managed Software Center may launch shortly after you log in and may run for an extended time to upgrade applications to versions compatible with the new macOS. It is important you install all updates (restart may be required).
- You may see a number of prompts to approve application notifications on your Mac after logging in.
- You may have a Relocated Items shortcut on your desktop.
- The Block M menu bar icon for the MiWorkspace Helper Tool may appear either solid black or white to accommodate the new color theme.
