Overview
Important Google Chrome is the recommended browser for Pinnacle. Firefox is also compatible
This document outlines steps to take before getting started and tips for using the web browser.
Note: Turn off popup blocker before using Pinnacle in Google Chrome or Firefox.
Turn Off Pop-Up Blocker
In Chrome
Note: These instructions work for both Windows and Mac machines.
- Click the menu icon
 in the upper right hand corner of the browser window.
in the upper right hand corner of the browser window. - Click Settings.
- Navigate to the Search Bar at the top of the browser and enter "Pop-Up"
- Click Content Settings.
- Click Pop-ups and redirects.
- Under “Allow” click Add.
- Enter https://pinnacle.dsc.umich.edu.
- Click Add.
In Firefox
Windows
- Click the menu icon
 in the upper right hand corner of the browser window.
in the upper right hand corner of the browser window. - Click Options.
- Click Content.
- Navigate to Pop-ups and click Exceptions.
- Enter https://pinnacle.dsc.umich.edu.
- Click Allow.
- Click Save.
Mac
- Click the menu icon
 in the upper right hand corner of the browser window.
in the upper right hand corner of the browser window. - Click Preferences.
- Click Privacy and Security.
- Scroll to Permissions.
- Navigate to Block Pop-Up Windows and click Exceptions.
- Enter https://pinnacle.dsc.umich.edu .
- Click Allow.
- Click Save Changes.
Working With Two Windows
To open two separate Pinnacle browser windows:
Note: You may have to enter your UMID and password.
Google Chrome
- Open a Google Chrome browser window.
- In the address bar, enter https://pinnacle.dsc.umich.edu.
Firefox
- Open a Firefox browser window.
- In the address bar, enter https://pinnacle.dsc.umich.edu.
The Pinnacle home screen will appear in the browser window. When you first log in to Pinnacle the screen appears blank. To see details, click the icon with your first initial in the upper right hand corner and select your work from the drop-down menu. The screen will populate with your Pinnacle homepage.
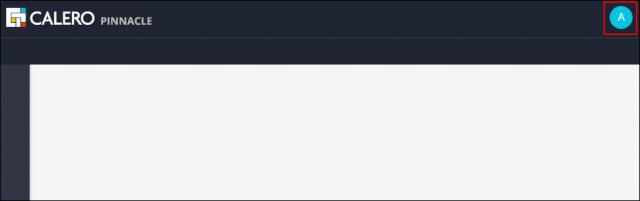
Adding a Bookmark/Favorite
To bookmark the Pinnacle website:
- From Google Chrome's address bar, enter https://pinnacle.dsc.umich.edu.
- Click the star icon.
- Click Add to favorites.
- Click the Add button.
Web Errors
As a general guideline, if you encounter an error message in Pinnacle, click the browser's Refresh button. You can also try clicking the browser's Back button.
Pinnacle Supported Browsers
Pinnacle is optimized to work best with certain browser types. If you are using an unsupported browser, you may experience issues with using parts of the Pinnacle application. The supported browsers are:
- Chrome (version 55)
- Firefox (version 50)
Pinnacle Side-Bar Menu
The Pinnacle side-bar menu may not fully expand and stay on the page. To ensure the side-bar menu stays extended:
- Click Maximize in your browser window.
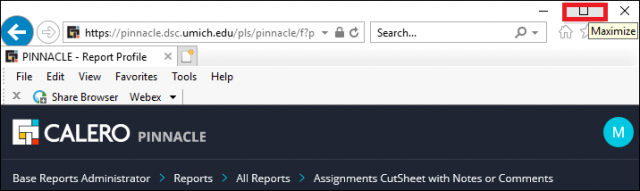
- Hold CTRL on desktop keyboard and press 0.
- The side-bar menu will stay extended.
Clearing Cache and Cookies
If you are seeing unexpected errors in Pinnacle, your browser cache may need to be cleared.
Chrome (version 79)
To clear cache in Chrome:
Note: You can hold Ctrl + Shift + Delete to skip to step 3.
- Click Settings.
Note: The settings icon may appear as three vertical dots , three horizontal lines
, three horizontal lines  , or a wrench
, or a wrench  depending on the version of Chrome.
depending on the version of Chrome. - Enter "Cache" into the Search Bar.
- Select Clear browsing data at the bottom of search options.
- Select All time from the Time range drop-down menu.
- Click Clear data.
Firefox (version 50)
To clear cache in Firefox:
- Click Menu.
- Select Options.
Note: If Options is not listed in the menu, click Customize and drag and drop Options from the list of Additional Tools and Features over to the Menu. - In the menu bar, select Tools.
- Select Options.
Note: For Mac users, choose Preferences from the Firefox menu. - In the Options window, click the Privacy & Security tab.
- In the History section, click clear your recent history.
- In the Clear Recent History window, set Time range to clear to Everything.
- In the list at the bottom of the Clear History Window, deselect all options except for Cache.
Note: If no options are displayed, click Clear Now. All saved files will be removed from the internet browsing activities.
