New Gmail Features
Organize Emails From Your Inbox
Hover over unopened or opened messages in your inbox and click an icon to archive, delete, mark as read (or unread), or snooze messages.
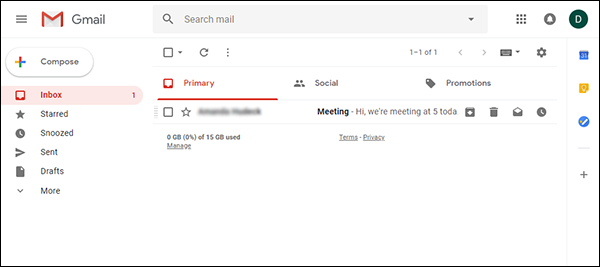
- Archive

- Delete

- Mark as unread
 or read
or read 
- Snooze

Snooze Emails Until Later
Postpone emails to a future date or time that's more convenient. Learn how to snooze emails.
Use Suggested Replies and Follow-Ups
- Quickly reply to emails using phrases that appear based on the messages you've recieved. Learn how to use Smart Reply.
- You might see old emails at the top of your inbox with a suggestion to reply or follow up (a "nudge"). Learn how to show or hide these nudges to follow up.
New Inbox Features
Expand or Shrink Your Inbox View
Change how spacious or compact you want your inbox view. In the top right, click Settings  > Display density. To help decide which view you would prefer, Google provides a visual when navigating between the different display densities.
> Display density. To help decide which view you would prefer, Google provides a visual when navigating between the different display densities.
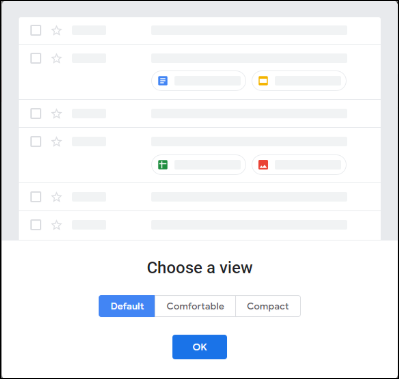
Tip:If you choose Default, you'll see a preview of email attachments from your inbox.
Show or Hide Your Menu
To make room for previewing your email, you can expand or shrink your inbox view by clicking Menu  in the upper left corner of your screen.
in the upper left corner of your screen.
Edit Labels & Categories
You can now edit labels and categories directly from the left side of the Gmail interface. Select the label or category you want to change, then click More.
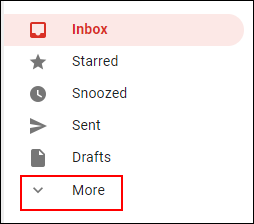
Select Manage Labels to edit your labels or Create a New Label to add a new label to your Gmail.
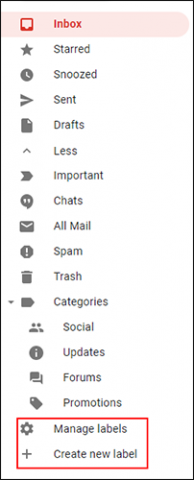
View Calendar, Tasks, Keep, & Add-Ons
You can now use Google Calendar, Keep, Tasks, and Add-ons while using Gmail, rather than navigating to a different page.
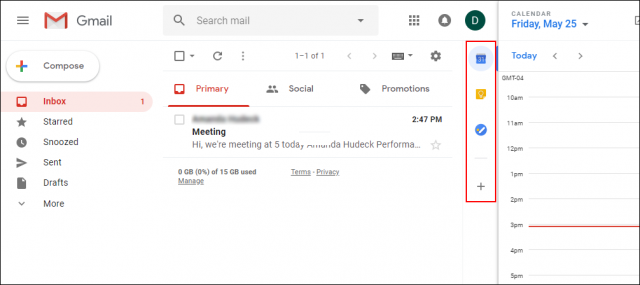
At the right of your inbox, click the icons in the vertical list for easy access to productivity tools.
- Calendar
 : View your daily schedule, click events to edit them, create new events, and jump to upcoming events.
: View your daily schedule, click events to edit them, create new events, and jump to upcoming events. - Keep
 : Create checklists, take notes, and save images for later.
: Create checklists, take notes, and save images for later. - Tasks
 : Add to-do's and deadlines.
: Add to-do's and deadlines.
Learn how to use Calendar, keep, Tasks, and Add-ons with Gmail.
Note The Gmail "Get Add Ons" button is not currently available for use.
