Overview
The MPrint App is designed to provide a simpler way to print. With the MPrint Mobile App, you are able to:
- Upload docs to Follow Me from your phone.
- Release Follow Me jobs to any printer on campus with a yellow MPrint print queue label.
- Delete jobs from the Follow Me queue.
- Detect printers near you to release your print job.
Note: The MPrint App leverages Bluetooth beacons to provide a list of available nearby printers. Campus Computing Sites and some MiWorkspace printers are equipped with Bluetooth beacons that can be used with the MPrint App. You may also scan the QR codes with the MPrint App to release your documents. All printers at Campus Computing Sites and in units that subscribe to MiWorkspace have QR codes.
Uploading Documents to Follow Me
- Download the MPrint App from the Google Play Store and open the MPrint App.
- On first use, launch the MPrint App and login with your uniqname and password.
- You will need to stay logged into the MPrint App to print to Follow Me.
- To print a file, select the Options button (on the top right of the screen). Scroll down and select Print.
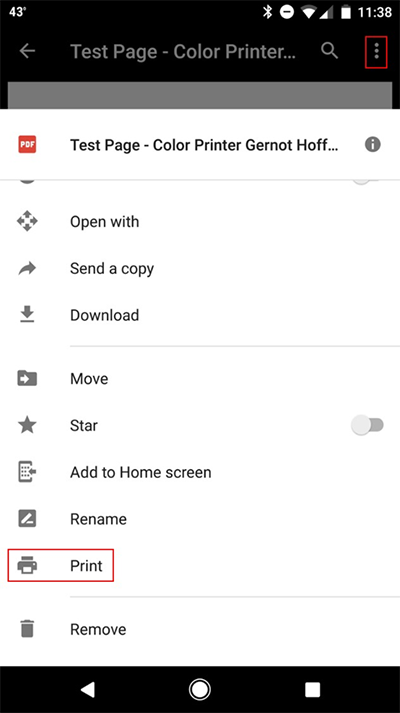
- Select the right drop-down icon and select m-follow-me.
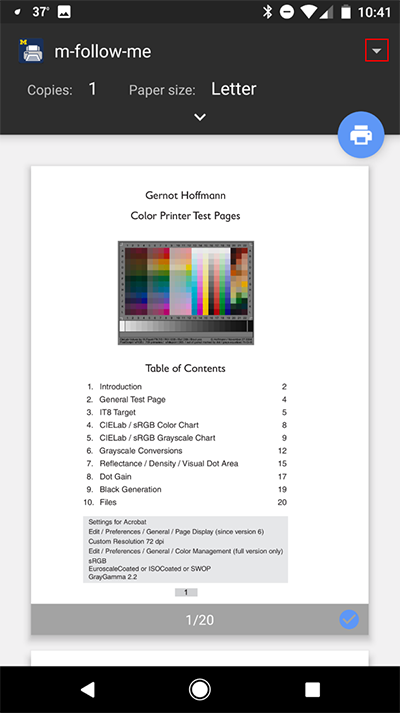
- Select the center drop-down icon, chose your specifications and select the Print icon.
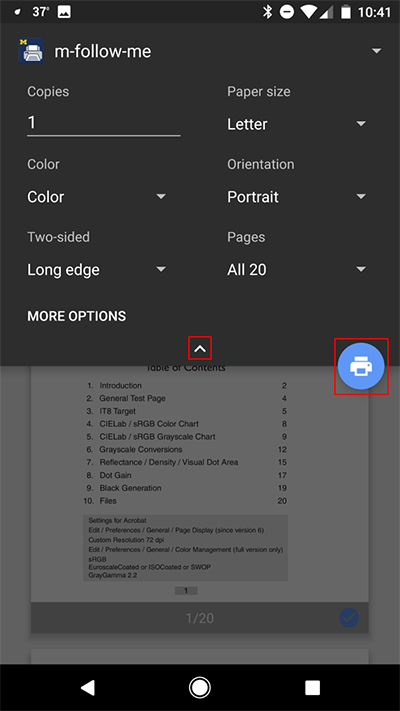
Releasing Documents to MPrint
- The MPrint app will open to the Select Jobs page. Choose which jobs you would like to send to a printer and swipe left to continue.
- To delete a document, select and hold the print job.
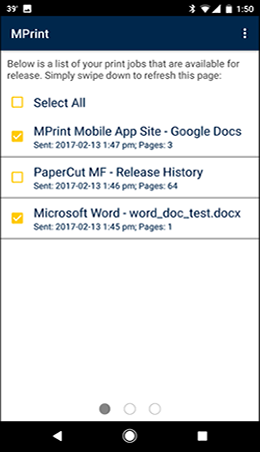
- To delete a document, select and hold the print job.
- Now, you can see a list of nearby printers with a Bluetooth Beacon enabled or choose to scan the QR Code located directly on the printer itself.
- After choosing a printer from the list, or scanning a QR code, the jobs you selected for release will be sent to the chosen printer.
Last Updated
Monday, November 20, 2017
