Overview
This document outlines the steps used by Veterinary staff (Vet Techs and Veterinarians) to schedule or perform a physical exam and enter animal examination data in eRAM.
Step-by-Step Process
Schedule PE
The Schedule PE activity is available in multiple places, including the Intake Form workspace, Clinical workspace, Animal Treatment Records (ATR), and Physical Exam (PE) workspace.
- Click the Schedule PE activity.
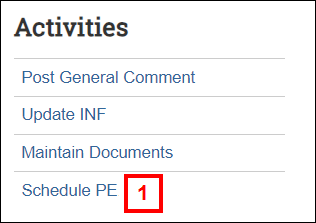
- Enter or select the Scheduled Date.
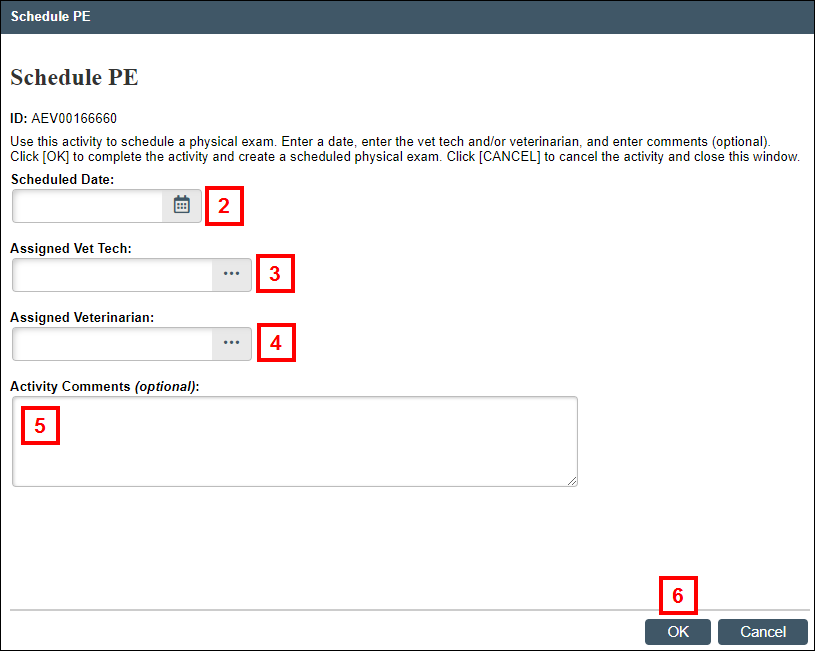
- Enter or select the Assigned Vet Tech.
- Enter or select the Assigned Veterinarian.
- If applicable, enter Activity Comments.
- Click OK.
After scheduling an exam, the PE record remains Open. An AEV# is created and appears on the Physical Exam tab of the applicable workspace (e.g., Intake Form, Clinical, Physical Exam, or Animal Treatment Record). The Scheduled PE AEV# appears on the All CLNs tab of the Home workspace.
Generate PE
The Generate PE button is available on multiple places, including the Intake Form workspace, Clinical workspace, and Animal Treatment Records.
- Click the Generate PE button.

- Verify or update the Performed Date.
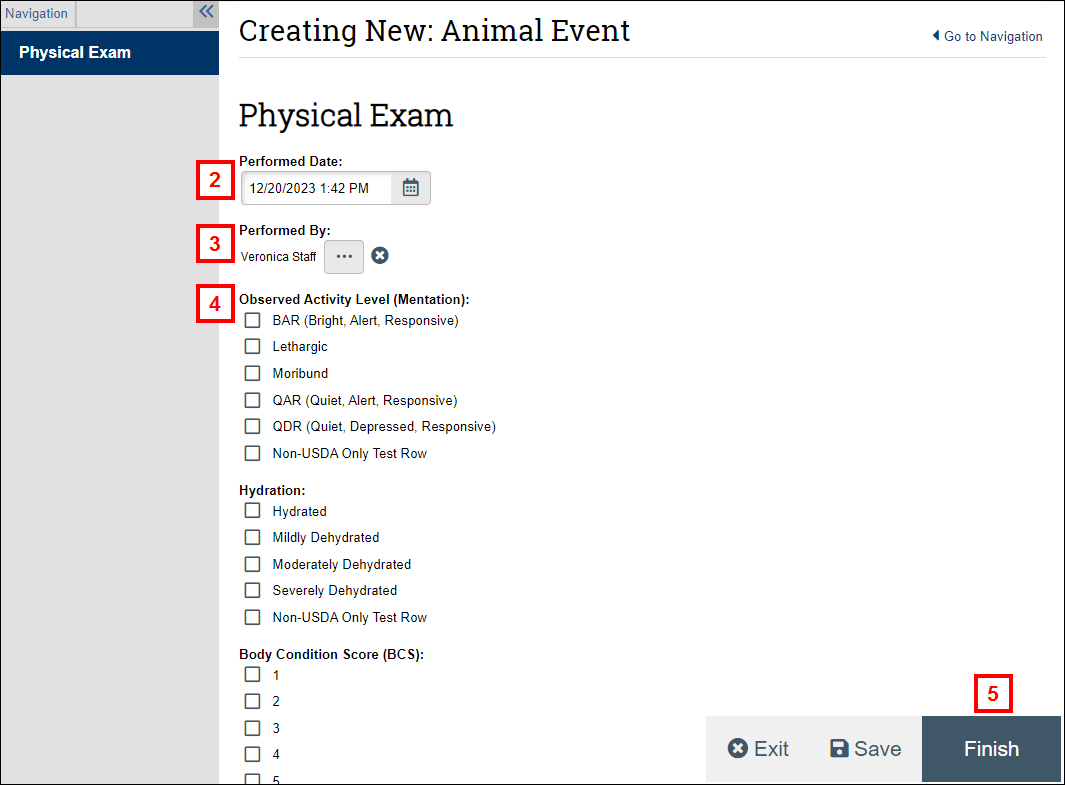
- Verify or update Performed By.
- Complete the rest of the form. Fields marked as optional can be completed as applicable.
- Click Finish.
After generating a Physical Exam, the PE record becomes Closed.
An AEV # is created and the Physical Exam workspace will display. From there, you can click an activity to
- complete or update the PE (complete closes the PE record, if the state was Open)
- update PE Scheduled Date and Assignees (if the state is Open)
- schedule a subsequent PE
- record additional animal interactions (e.g., ATR, WC, DAR, OTR)
- schedule other animal interactions (DAR, OTR)
- go to another Animal Event workspace associated with that AEV #
Note Activities and buttons that display depend on your role and the state of the PE.
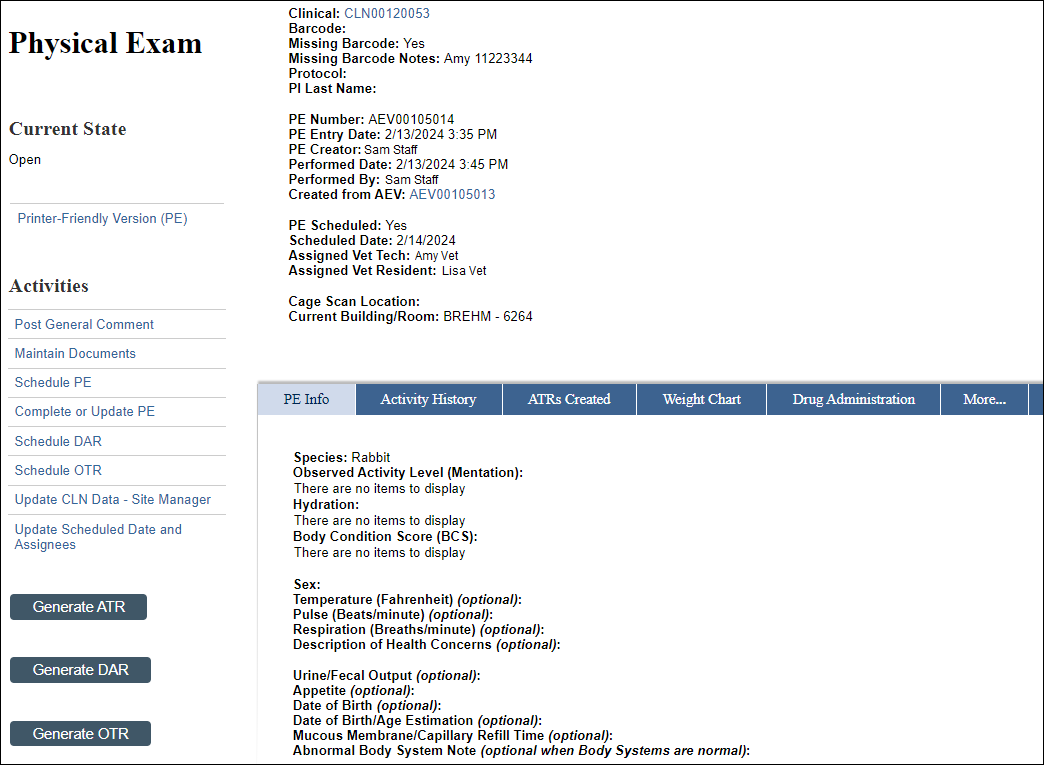
Examination date entered and saved will appear on the Clinical workspace, Physical Exam tab.
