Overview
A PI or MiCORES Lab manager can manually add an existing user to their lab. This is most useful when a user is switching from one lab to another or performs work for more than one PI and is already in the MiCORES system.
Follow the steps below to add or change a lab manager or add new members to your PI lab.
Navigation
Menu > My Groups > Select your PI Lab
Step-by-Step Process
- Click the Menu
 icon to open the navigation panel.
icon to open the navigation panel.
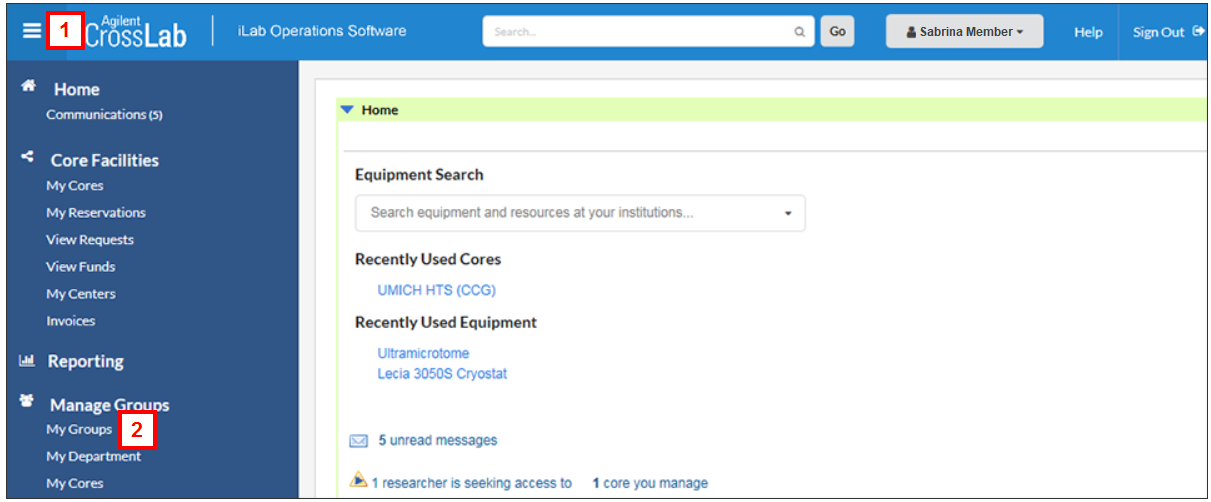
- Click My Groups.
- Select the applicable lab.
Note If you belong to more than one lab, you will see a list of available labs. If you only have one, you will be taken directly to your lab.
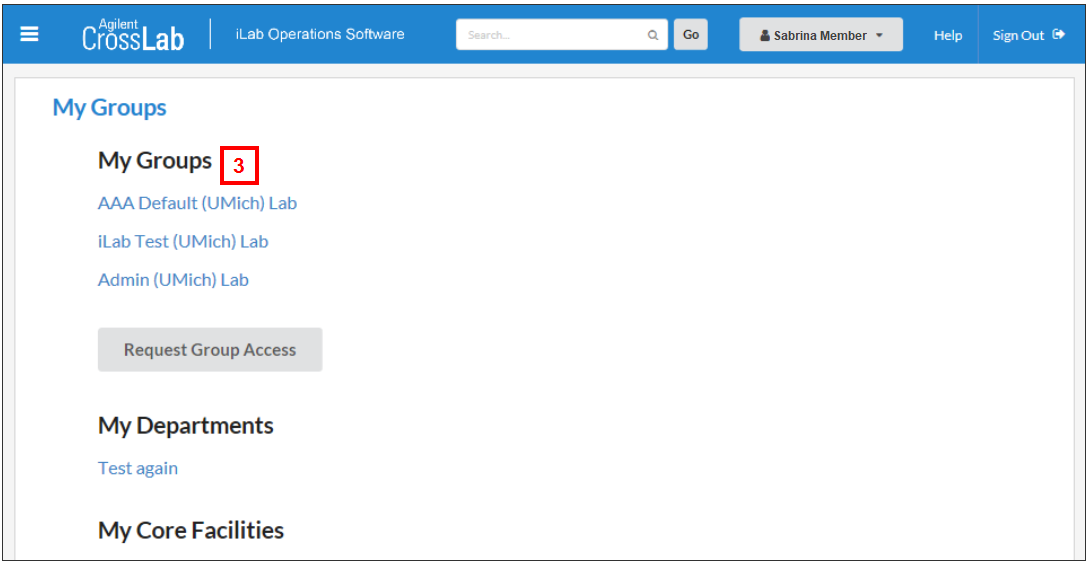
To add a member or lab manager who is not currently a member in your lab:
- On the lab page, click the Members tab.
- Under the Lab members and settings section, click Link Existing User.
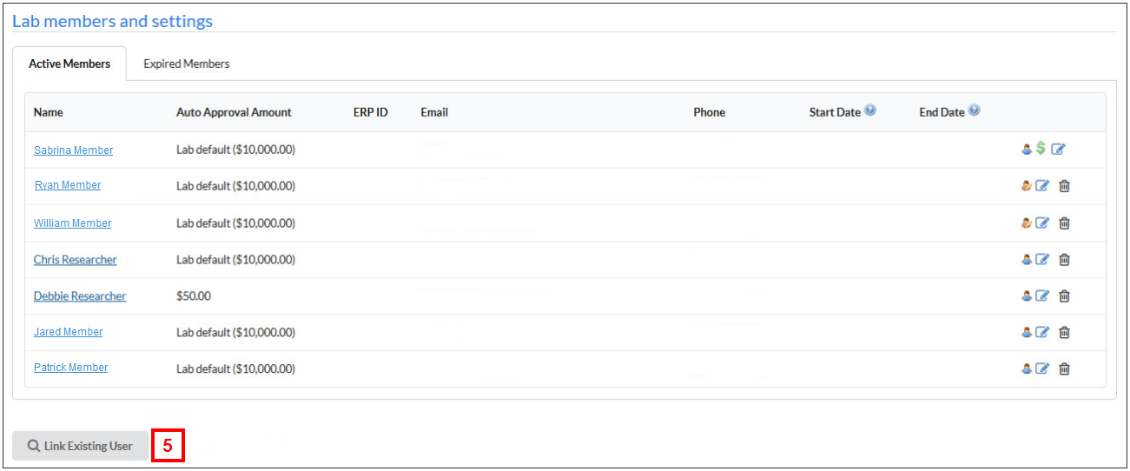
- Enter the user's name in the Invite additional members to this group field, and then select it from the list.

- Select the applicable membership level from the member drop-down.
Notes Select manager if you would like to assign this member as a MiCORES Lab manager.
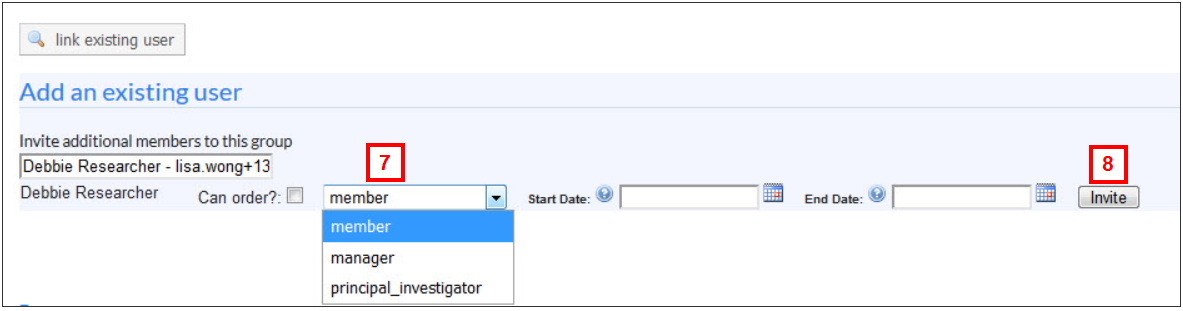
- Click Invite.
To change a current lab member to a lab manager:
- Click the Pencil
 icon next to the user whose membership you would like to change.
icon next to the user whose membership you would like to change.
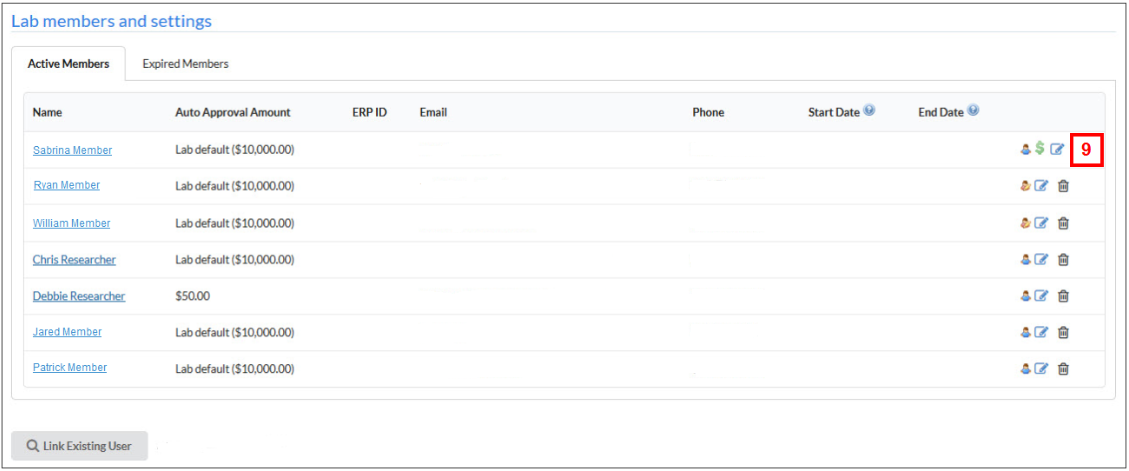
- Select manager from the Permission drop-down.
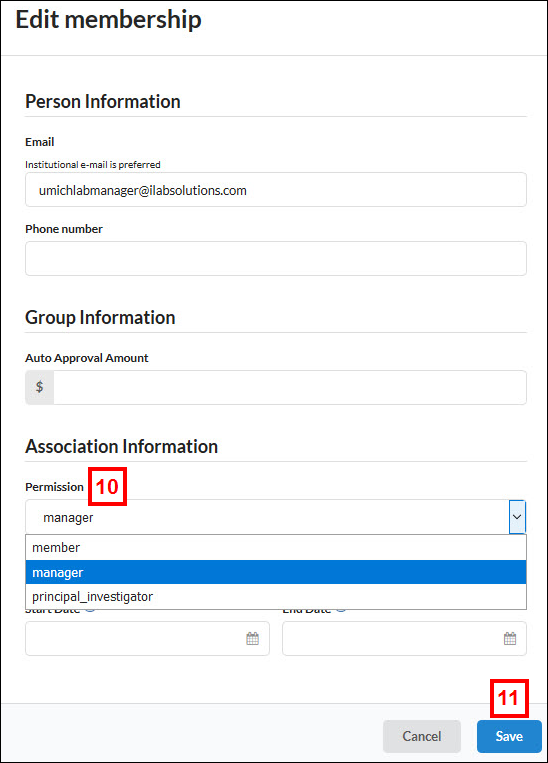
- Click Save.
Last Updated
Monday, October 23, 2023
