Setting Up Files Connect
Files Connect is the Salesforce component that allows you to connect your Salesforce account to a Google Drive account. Follow the steps below to connect your accounts.
- When you log in to Salesforce, the message “Log in to Google Drive to get the most out of Salesforce. Connect Now” displays at the top of screen.

- Click Connect Now.
- If you are signed in to Google, a new window opens prompting you to choose the Google account to which you want to grant access. Select your U-M Google account.
- If you are not signed in to Google, complete the Google authentication process first, then return to Salesforce.
- Click Allow to give permissions to Drive.
- The window closes and you are returned to Salesforce.
Using Files Connect
Not all Salesforce apps have Files Connect as part of their configuration. If the app you are using does, 0a tab or component called Files displays on a page layout.
Important Notes
- Using Files Connect does not transfer the files into Salesforce. The linked file or Google Doc remains in Drive. This has two advantages:
- All security for the file is in Google Drive. The permissions you have set in Google remain in place and control access to the linked document or file.
- Anyone clicking the link (and who has permission) sees the latest version of the document or file.
- Files Connect does not work with Shared Drives.
To add a Google Drive file to Salesforce:
- Click the Files tab.

- Click Add Files.
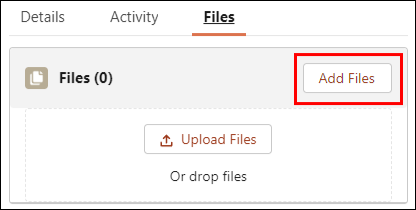
- On the Select Files window, navigate to your Google Drive, select the file to link, and click Add.

- The linked file is shown on the Files tab.
Last Updated:
Wednesday, February 1, 2023
