This document gives tips for performing basic and advanced searches in the Digital Asset Collaborative (DAC) system.
Basic Search
- To begin searching for assets, you need to search across All assets using the top center search field.
- lick the search icon, or enter a word, a portion of a word, or a word in double quotes. There are many options for searching. Here are a few pointers:
- Use the * as the wildcard character (e.g., *winter finds results that have something before the word winter)
- Use double quotes when searching for a precise phrase (e.g., “at the university”)
- Use the and operator if searching for both words in the results (e.g., maize and blue and summer finds results containing all three words)
- Use the or operator if searching for any words in the results (e.g., maize or blue or summer finds many results, as it displays assets that contain at least one of these words)
- Use the -(*) search shortcut if searching for assets that do not contain a particular word (e.g., -(blue) finds results that do not contain the word blue)
- And remember -- The search looks in any metadata field as well as the filename.
- Assets then appear and the search filters on the left sidebar appear.

- To refine a search, use the left sidebar filters which include Metadata, Date Created, School College Unit, and Orientation; and then more refining is done via the Search Within field which is at the top of the left sidebar filters.
- The Search Document Text works on PDFs and Microsoft Office documents that are stored as assets. This document search will NOT search text within the Attached documents (i.e., document attached to an asset).
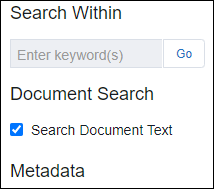
- After the search results appear, the preferred method to view an asset is to click directly on the asset’s filename. This format displays the image as well as the details of that image (metadata).
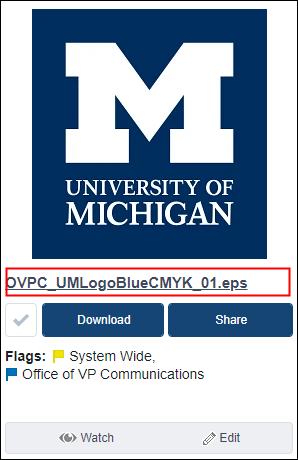
- Click on Next button on the top right to view the rest of the assets in your search results.
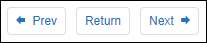
Advanced Search
- Advanced Search is available to select combinations of metadata fields — the More dropdown in the top center Search bar is where the Advanced Search is located.
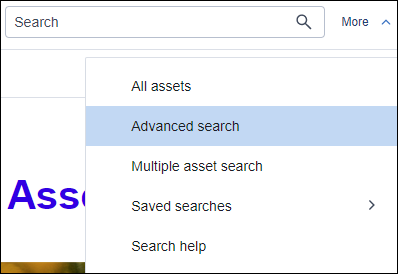
- If the search criteria is something you would like to keep for future use, use the Save As field to save the search criteria you just selected.
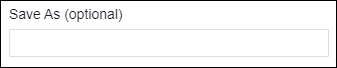
- To easily find assets uploaded today go to the Asset Advanced Search selection box and check Date Added. Click on Days from Current Date option and enter -1. To search for assets uploaded in the past week, you would enter -7. Be sure to enter a negative number to search using Days from Current Date criteria.

- If you want to search a date range, you MUST enter both After and Before dates.
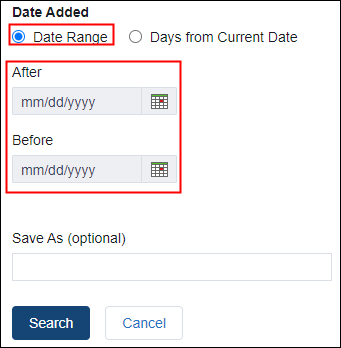
Last Updated
Tuesday, June 18, 2024
