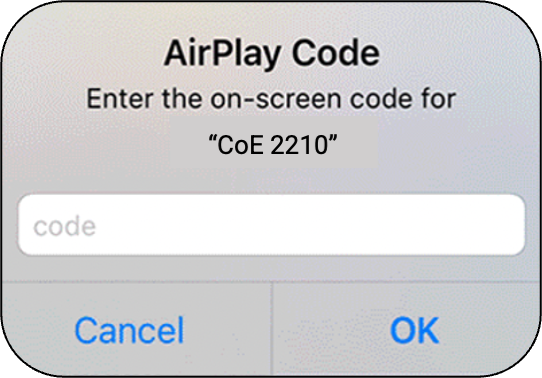Follow the instructions to present content from your device wirelessly.
-
On your iOS device, turn WiFi on
, if it’s not already.
-
Go to Settings > WiFi> MWireless.
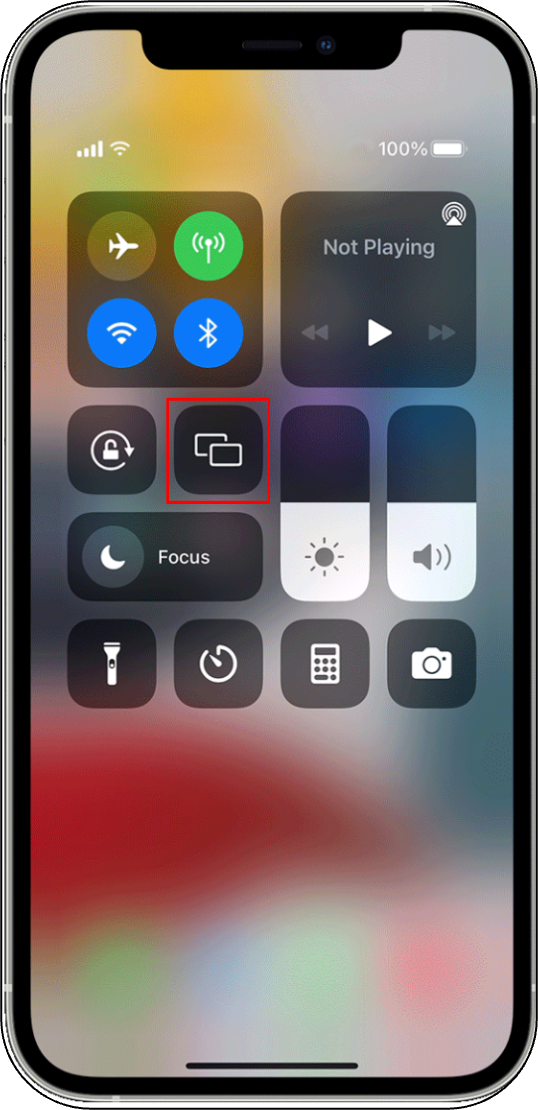
-
Select Apple TV
 on the touchscreen panel.
on the touchscreen panel. -
To connect your device, Tap Screen Mirroring
from the Control Center on your device.
-
Select the room’s Apple TV from the list, for example (CoE 2210 Apple TV).
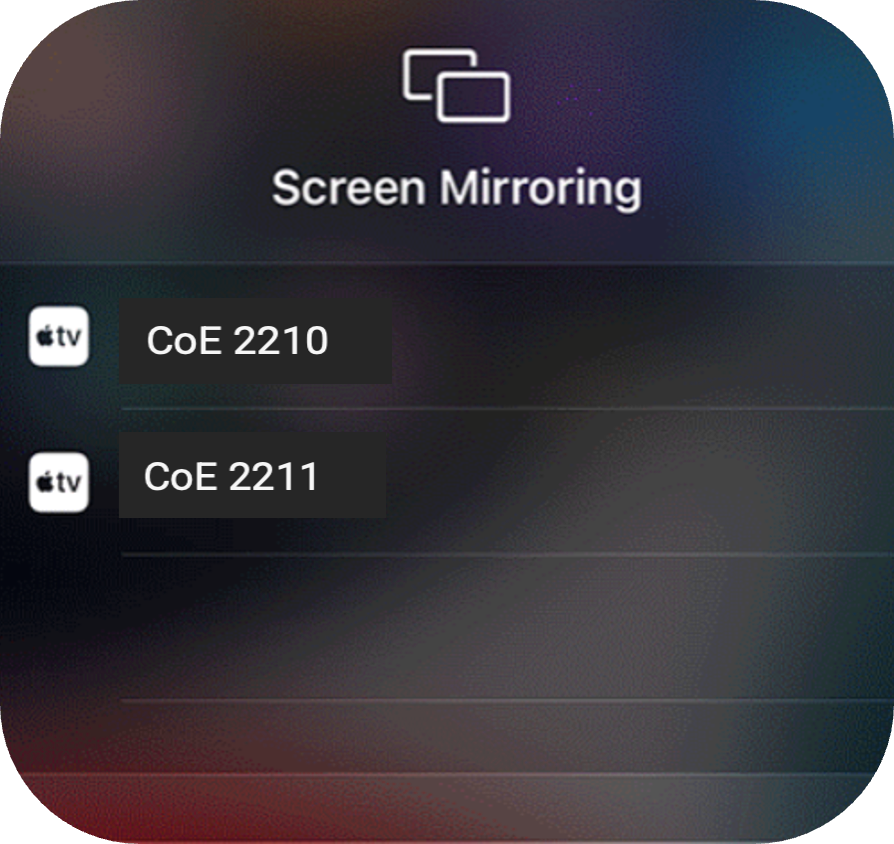
-
Faculty and staff using Apple iOS devices (laptop, iPad, iPhone)
-
On a Mac computer, Click the screen Mirroning button located in the toolbar at the top of your screen. On iPhone X or later or iPad with iPadOS 13 or later: Swipe down from the upper-right corner of the screen. On iPhone 8 or earlier or iOS 11 or earlier: Swipe up from the bottom edge of the screen. You should connect to the AppleTV that has the name of the building and room you are in.
b. Faculty and staff using Windows Devices or non-Apple devices
Please contact Service Center for information about installing a special software on your device to be able to connect to Apple TV.
6. Enter the AirPlay Code appears on your projector screen, and start presenting your content.