Watch this short video: How to Customize NameCoach Signature (~20sec.)
Download Maize & Blue NameBadge image here: 
- On your NameCoach Dashboard page, below Your Recordings, scroll to Your NameBadge.
- Under Publish your NameBadge, click the Copy Link button.
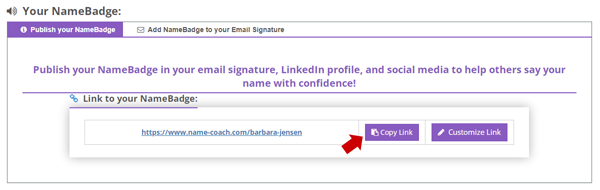
- Paste the link into a plaintext note or document. (You will need to paste this into your signature line later.)
- Continue to one of the sections below:
Adding Your NameCoach Audio Email Signature in Gmail
- Open your U-M email account.
- Click the gear icon (Settings) in the top right hand corner.
- Click the See all settings button.

- On the General tab, scroll down to the Signature section.
- Put your cursor where you want your NameBadge to appear.
- Click on the Insert Image button and upload the image
 you downloaded earlier.
you downloaded earlier.

- To add the NameCoach link to the image:
- Highlight the image you inserted.
- Click the insert link icon.

- Paste the NameBadge link you copied above into the Web address field and click OK.
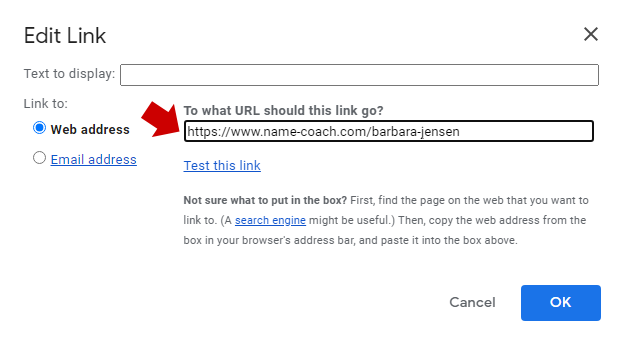
- Click the Save Changes button at the bottom of the Settings page.
Adding Your NameCoach Audio Email Signature in Outlook
- Navigate to your email signature in Outlook:
- Put your cursor where you want your NameBadge to appear and paste by pressing "Ctrl+V" on Windows or "⌘V" on macOS.
- Save your settings.
Last Updated
Thursday, January 27, 2022
