Overview
Newly submitted Participating Site Applications display on the Unassigned tab of the Core Committee Staff Home Workspace. IRB Staff complete an initial review of newly submitted Site applications, including requesting any required changes to the site application from the Site PI, before the application is routed for IRB Committee Review.
Contents
Navigation
Role: Core Committee Staff > Home Workspace
Step-by-Step Process
Assign Owner
Assigning an IRB Staff Primary Owner moves the Participating Site application from the Unassigned tab to the Inbox tab of the assigned owner.
- Click the Unassigned tab.
- Click the site application Name under the Unassigned Participating Sites list.
- Click the Assign Owner activity.
- Enter a new Primary owner name, or click Browse
 to select a person.
to select a person.
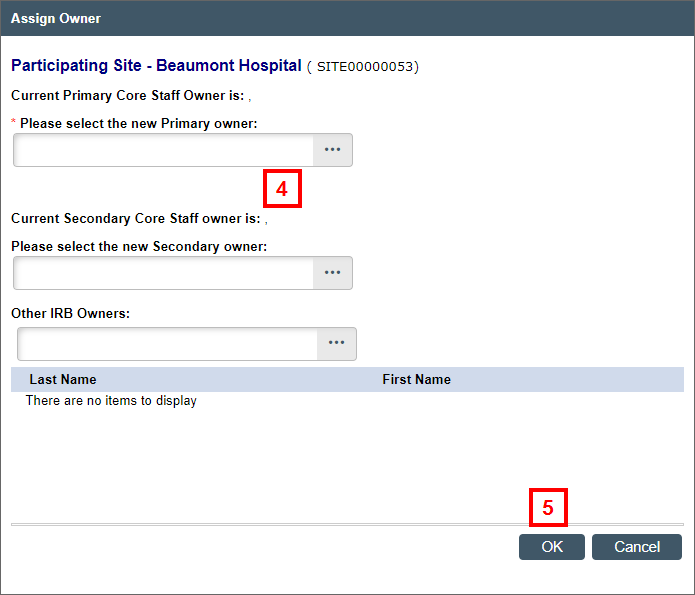
Note If applicable, enter the following:- Secondary owner
- Other IRB Owners
- Click OK.
Note The site application now displays in the Primary Core Staff Owner’s Inbox tab under Participating Site Reviews.
Submit Staff Review
The Submit Staff Review activity can be executed multiple times as needed.
- Click the Submit Staff Review activity.
- Review the Unresolved Issues/Comments Assigned to You. For each identified issue, answer the following:
- Issue Resolved?
- Require Site Team Action?
- If desired, enter Related Review Comments.
- If desired, edit the text of an Identified Issue.
Note Assign Identified Issues to another reviewer via the Edit All Issues activity in the Participating Site workspace.
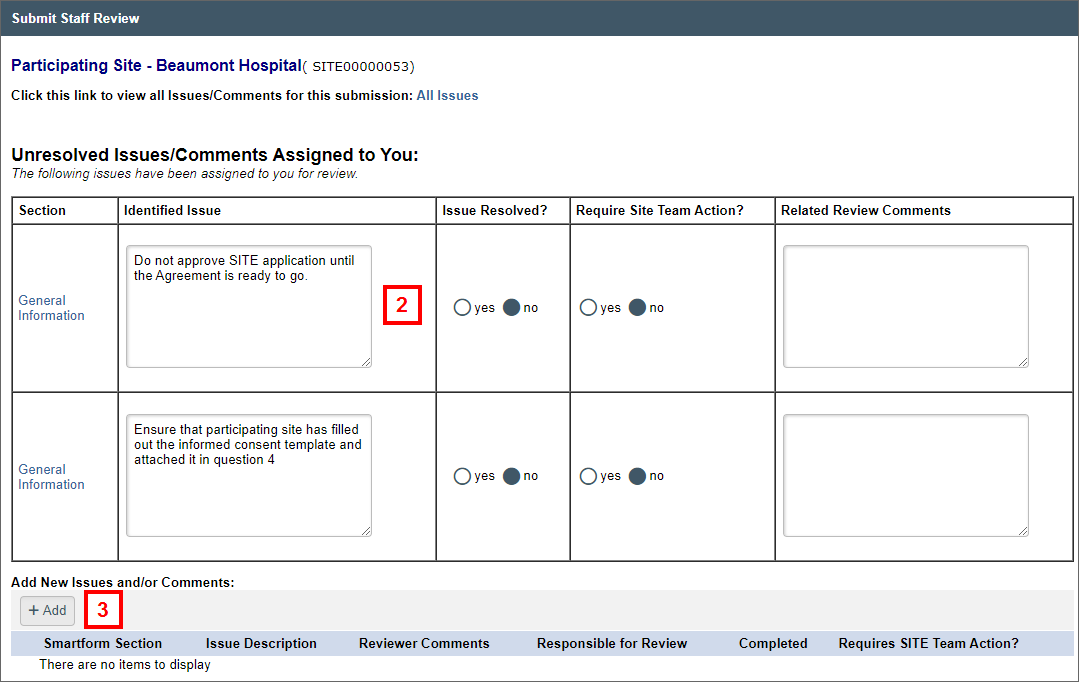
- If applicable, click to Add any new issues. If not adding a new issue, then go to step 10.
Note If new issues are added, you will need to notify the Site PI of required changes. - Select the applicable option from the Section drop-down list.
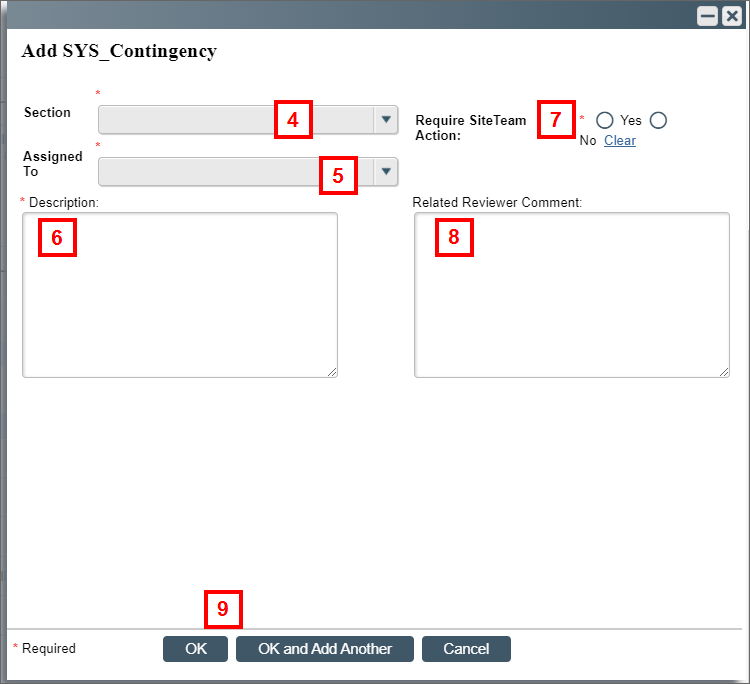
- Select a role from the Assigned To drop-down list.
- Enter a Description.
- Select the applicable Require Site Team Action radio button.
Note Yes will publish the Description text to the site team. - If desired, enter Related Reviewer Comments.
Note This text is not published to the site team. - Click OK or OK and Add Another. If adding another, repeat steps 4-9.
- If you are ready to indicate a Motion, select the applicable radio button.
Note To save your review for completion at a later time, do not select a motion.
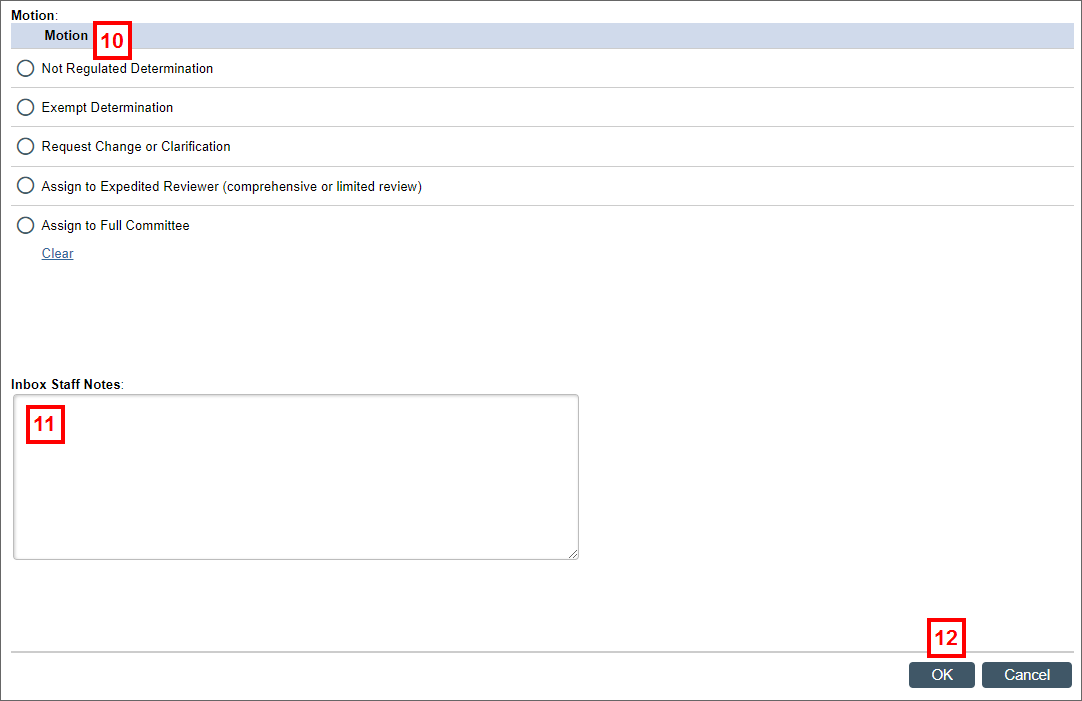
- If desired, enter Inbox Staff Notes.
- Click OK.
Note You can view Submitted Reviews and All Issues on the IRB tab in the Participating Site workspace.
Select Review Type
Once IRB Staff review is complete, select the appropriate review type to route the site application to the applicable party.
- Click the desired review type from the Activities menu.
Note In this example, we will select Full Committee. The following steps may differ slightly for other review types. - Click Add or Update to assign Reviewer(s) and select the applicable Reviewer Role(s).
Note The list of reviewers available for selection is limited to active members of the assigned committee only.
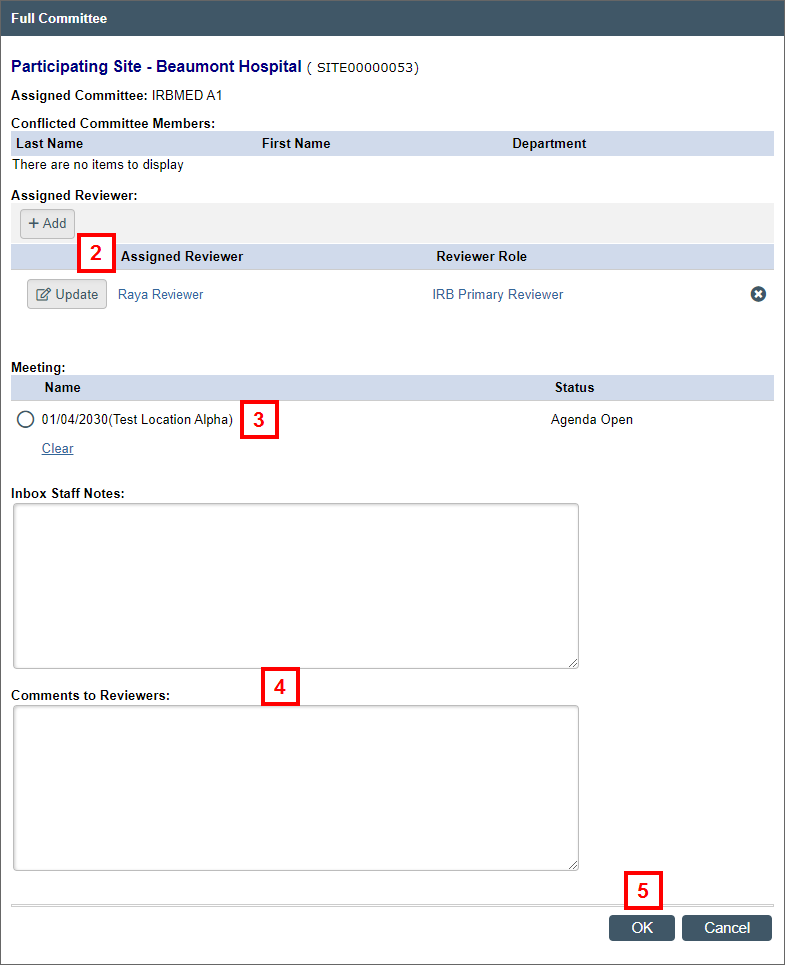
- Select the applicable Meeting date radio button.
- If desired, enter Inbox Staff Notes and Comments to Reviewers.
- Click OK.
Notes- The state of the application will change according to the selected review type.
- The application routes to the assigned reviewer/committee.
- Once IRB Committee review is complete, IRB Staff must validate the committee decision (for Full Committee only)
(Optional) Request Changes
If new issues are added or changes are required, IRB Staff can use the Changes Required by IRB Staff activity to notify the Site PI of required changes.
- Click the Changes Required by IRB Staff activity.
- Enter Comments.
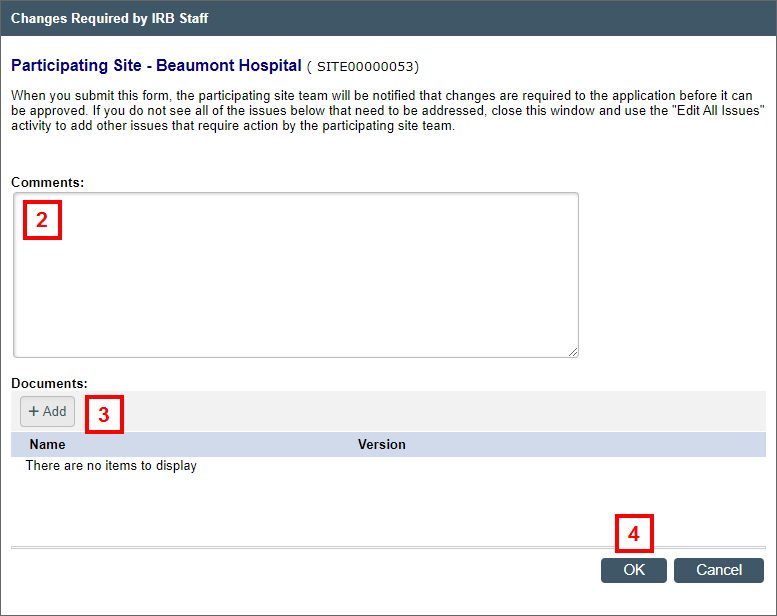
- If applicable, click Add to attach related documents.
- Click OK.
Note The state of the application changes to Changes Required by IRB Staff. - Once the application has been resubmitted, IRB Staff can click View Differences to review the changes.
Note Alternatively, click Edit Project to view the entire application.
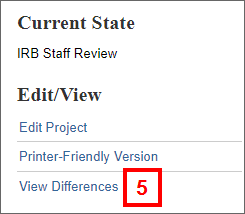
- Review the changes made to the application by selecting versions to compare.
Notes
- A pencil pencil icon indicates where changes were made.
- expand Expand or collapse collapse the differences to view more details.
- Click Exit.
