Overview
U-M students, faculty, and staff studying or working remotely from China can use MLane for more reliable access to specific U-M teaching and learning tools and resources.
Table of Contents
Configuring MLane on Your Windows Device
Configuring MLane on Your macOS Device
Configuring MLane on Your Windows device
- Download the client installer and install the package using the default settings.
- Open the FortiClient application and click Configure VPN.
- Enter the corresponding information under New VPN Connection:
- Connection Name: U-M MLane
- Remote Gateway: 54.223.18.204
- Click Save.
- Enter your UMICH uniqname and password in the corresponding fields and click Connect.
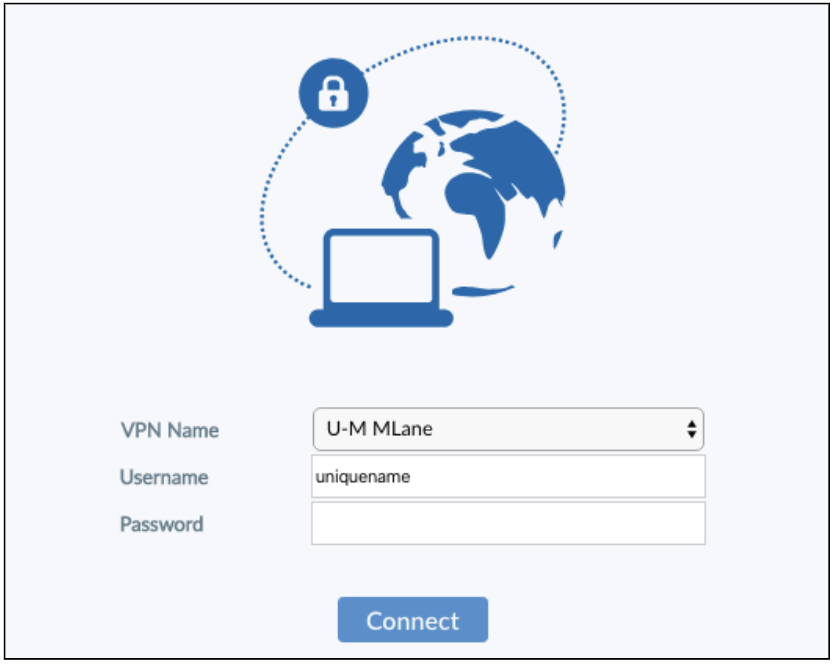
- Click Yes when prompted by a Security Alert to proceed.
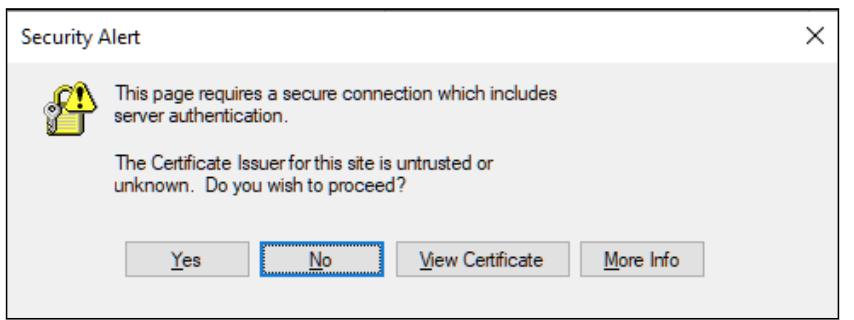
You should now be connected to MLane.
Configuring MLane on Your macOS Device
- Download the client installer and install the package using the default settings.
- Open the FortiClient application and click Configure VPN.
- Enter the corresponding information under New VPN Connection:
- Connection Name: U-M MLane
- Remote Gateway: 54.223.18.204
- Click Save.
- Enter your UMICH uniqname and password in the corresponding fields and click Connect.
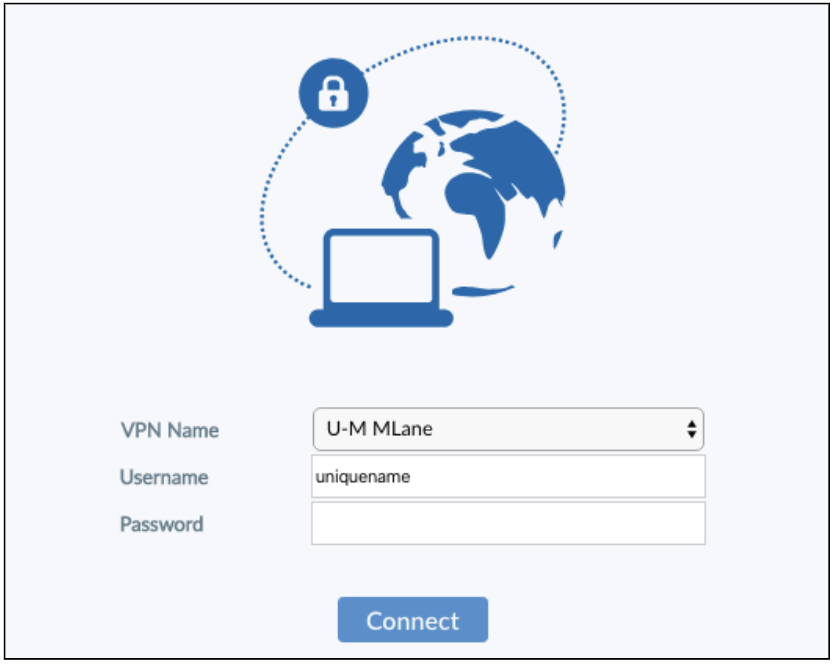
- Click Continue when prompted by a Verify Certificate alert to proceed.
![Invalid server certificate pop-up. Text says "You are connecting to an untrusted server, which could put your confidential information at risk. Would you like to connect to this server? [75]" Buttons are: show certificate, cancel, and continue.](https://documentation.its.umich.edu/sites/documentation.its.umich.edu/files/Screen%20Shot%202020-09-08%20at%207.25.06%20AM.png)
You should now be connected to MLane.
Troubleshooting
- Confirm you have a network connection before starting a connection to MLane.
- Visit the following two websites to check if your IP address matches each one below.
- U-M Web Hosting: 3.0.194.106
- External Access (whatismyipaddress.com): 54.223.18.204
- Confirm you are using your UMICH uniqname and password to authenticate to MLane.
Last Updated:
Tuesday, April 18, 2023
