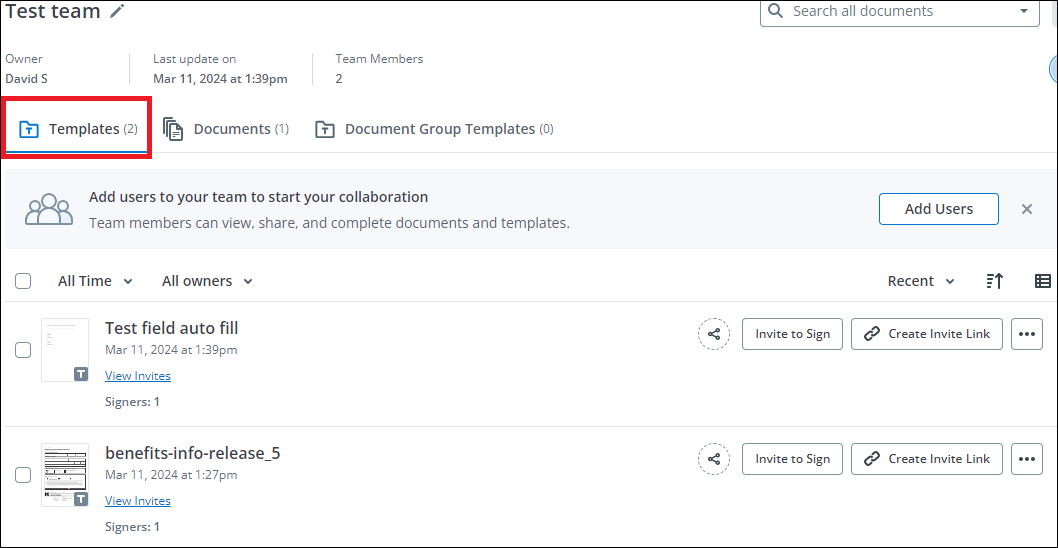Table of Contents
- Setting up a Team
- Inviting Users to a Team
- Accepting an Invitation to Join a Team
- Sharing Individual Documents with a Team
- Sharing Templates with a Team
- Changing the Roles of a Team
- Changing Ownership of a Team
- Select the Share button, found to the left of the Invite to Sign button.
- Enter the individual email and select View or Send access.
OR
- Select the document sent for signature.
- Click More then Move.
- Select team to move to under Shared documents.
Setting up a Team
- In the left side navigation bar locate the Shared Team Folders section.
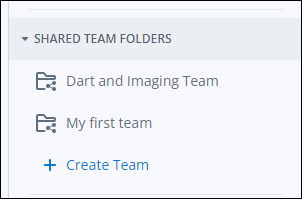
- Select Create Team.
- The Create Team window opens.
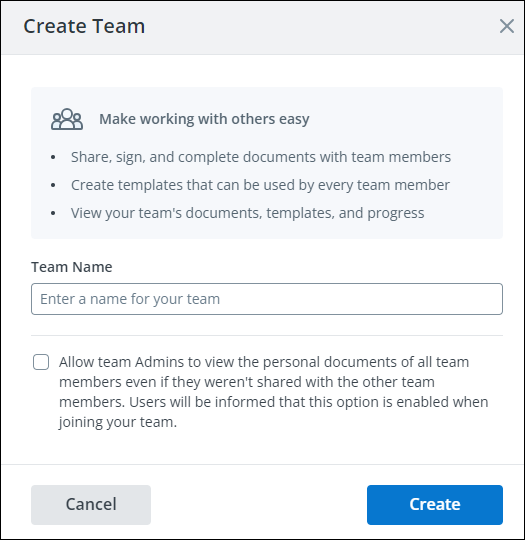
- Enter Team Name.
- Select the checkbox next to: Team Admins can view personal documents of team members.
- Select Create.
-
Click Add Users.
Note Team members must have a SignNow account. Please confirm users have a SignNow account prior to inviting them to join a team.
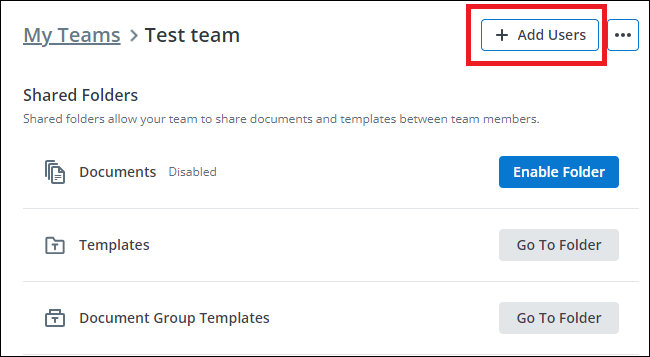
-
Before making a team member a Team Admin, consider the following:
- A Team Admin is the user that can view documents of other team members, but cannot view other admins' personal documents.
- A Team Admin can grant Admin rights to another team member and remove team members.
- A team member can be changed to an Admin by clicking the drop-down menu to the right of their name, and selecting the appropriate role.
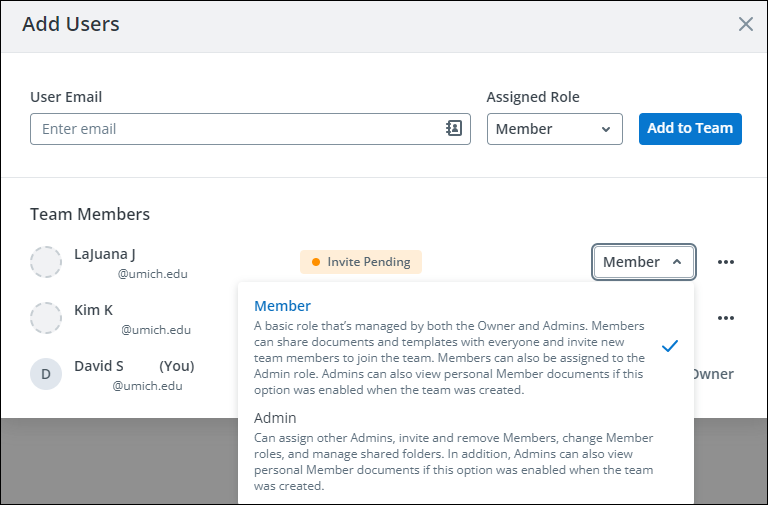
- The Teams page will display the new invitees with a status of Invite Pending.
Notes The role will change to member after the invitee accepts the invitation to join. The team owner can change a member to a Team Admin allowing them to view the personal documents of team members.
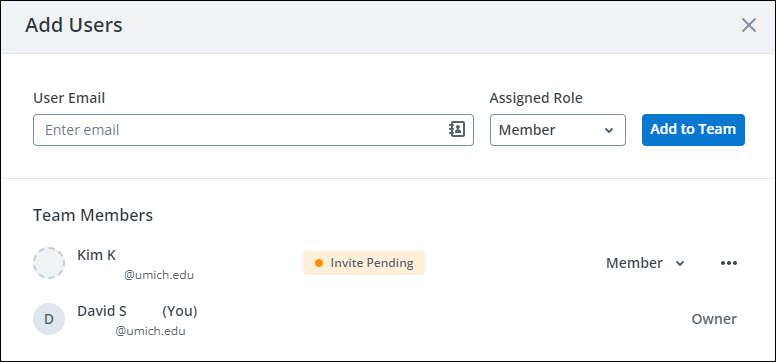
- To return to the Documents page, click the UM-SignNow logo in the top left of the page.
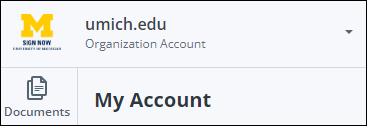
Inviting Users to a Team
Team members can copy or download templates from the team. They cannot edit or delete templates.
- In the left side navigation bar locate and click the team you wish to add to.

- Once you click on a team, the following window Opens. Select Add Users.
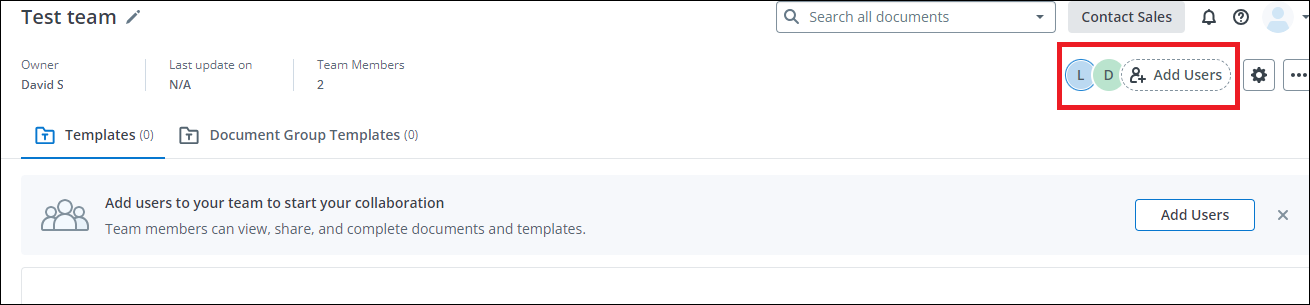
- In the Add Users menu, enter the email address(es) of additional team members. Separate addresses with a comma.
Note Team members must have a SignNow account. Please confirm users have a SignNow account prior to inviting them to join a team.You may also designate a role (Member, Admin) as well.
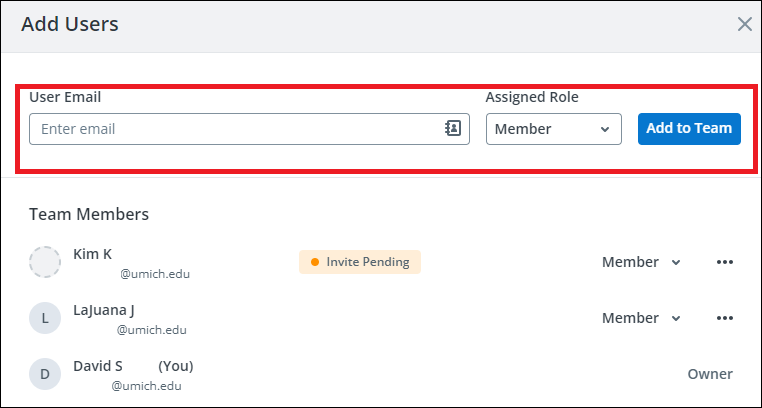
- Click Add to Team.
- The additional invitees display a status of Invite Pending. Once the user has accepted the invite, the status of their role will change to what was selected in the Add Users menu, prior to invite.
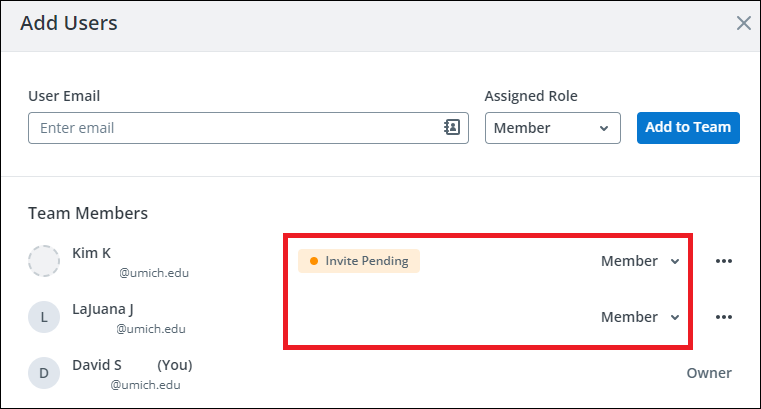
- To return to the Documents page, click the UM-SignNow logo in the top left of the page.
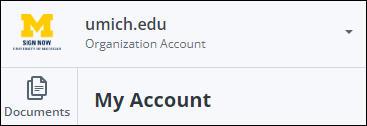
Accepting an Invitation to Join a Team
- Each user that is invited to join a team receives an email invitation. Click Join Team.
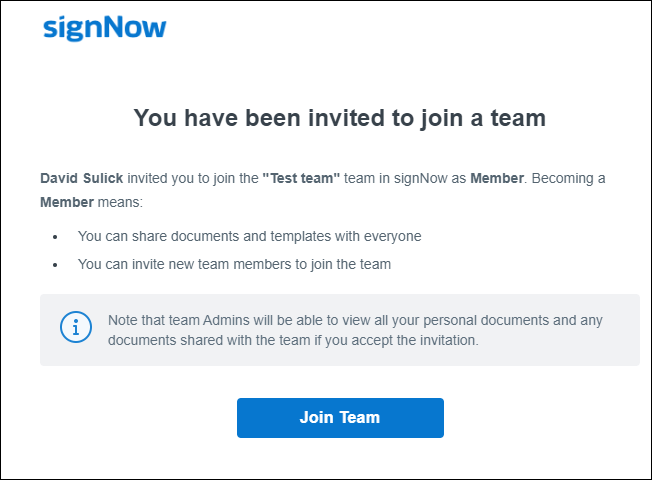
- The user is presented with a prompt that lets them know they have successfully joined the team, as well as their role within the team. Click Go to Team.
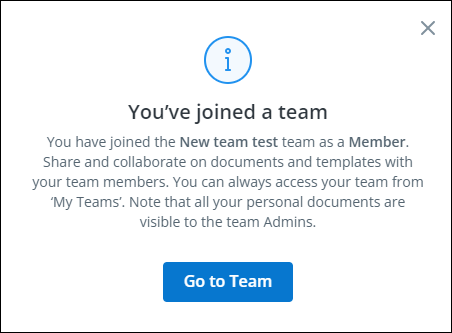
Note If Users are not already signed in to SignNow, they will be directed to a sign in page, and should sign in with their SSO.
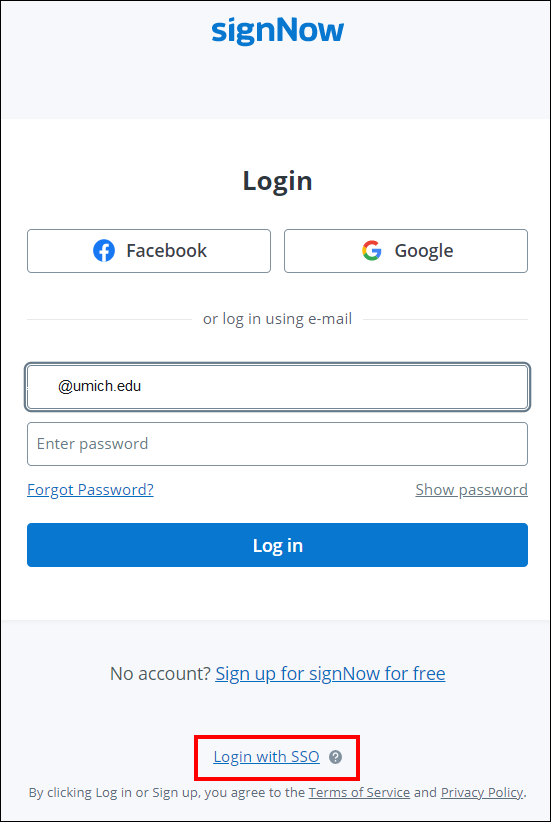
- The Team page displays the list of team members.
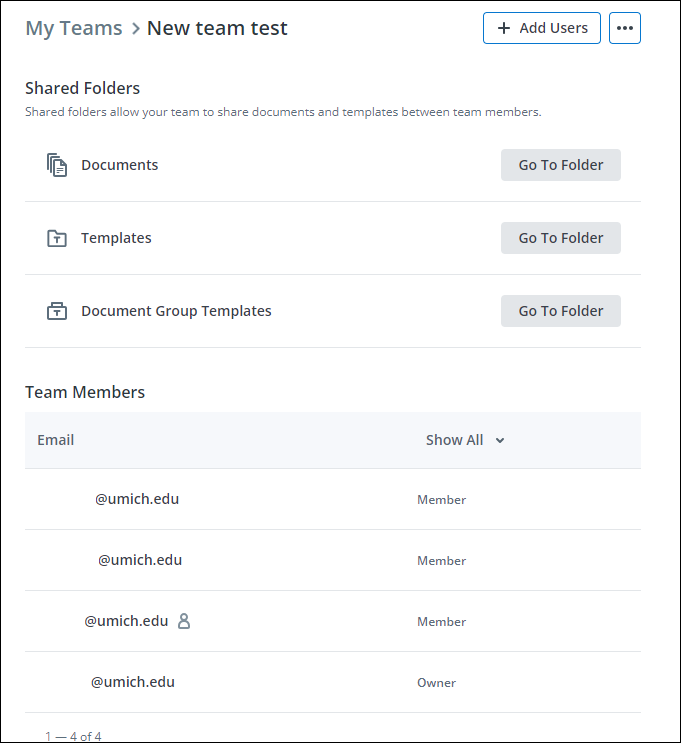
Sharing Individual Documents with your Team
Using the Share Button
- Documents created from a template are automatically shared with the template's owner but must be individually shared with other team members. You do this using the share button (documents created from team templates no longer have team folders accessible from the move option). The share button
can be found to the left of the Invite to Sign button. Once a document has been shared, a circle with an initial will appear next to the share button for each individual the document was shared with.

- Documents created from a template and shared with the share button can be viewed from the View Invites link on the Template.
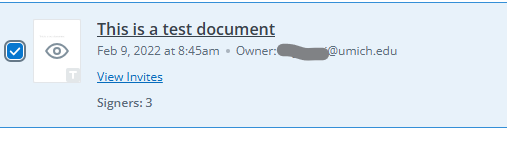
Using the Move option (Only if the document hasn’t been shared)
- For stand-alone documents not created from a template, the document owner can move the document from their individual Documents folder to the Shared Documents folder for their team.
- It is a best practice to share individual documents soon after being sent for signature so others can follow the document’s status as it goes through the signing process.
- Click the appropriate team in the Shared Team Folders section on the left of the page.
Note If this is the first team you’ve set up, you will only see Create Team within the Shared Team Folders.
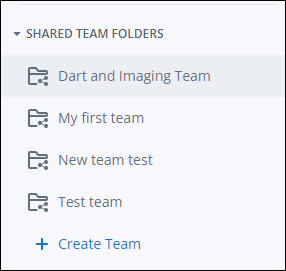
- From the main page for the selected team, select the Gear Icon in the top right.
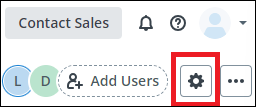
- On the next screen, select Enable Folder.
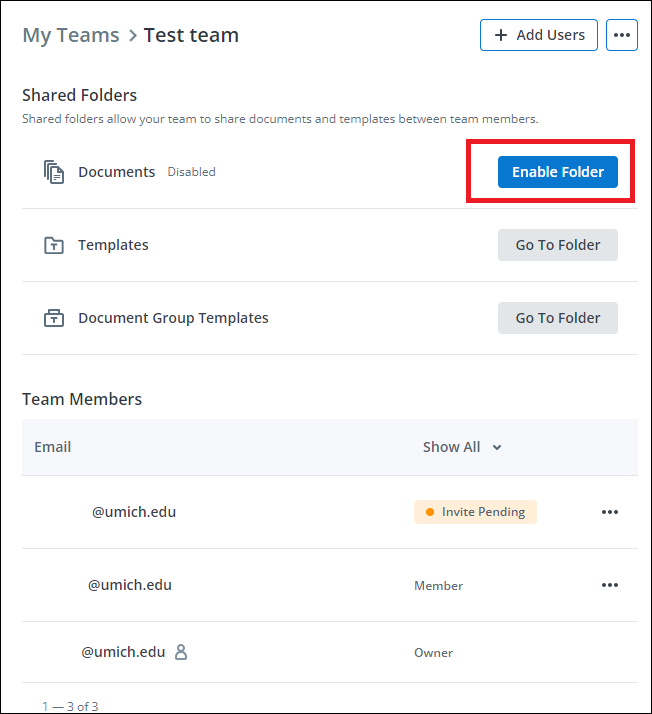
- Select the Add Folder button in the Enable Shared Documents folder window.
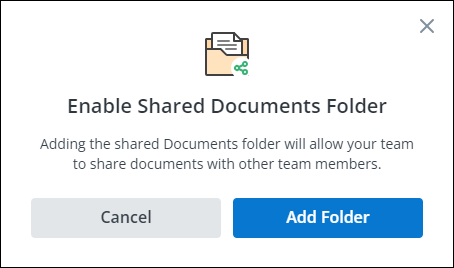
- Shared Documents can be found by selecting the appropriate team under Shared Team Folders (see step 2), in the left hand column. Near the top of the selected team page, you will see any shared documents.
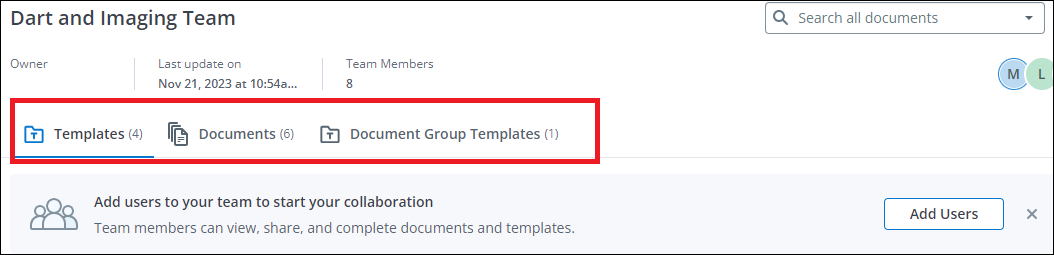
- To share a document from your individual account, click the three dots
 button and click Move.
button and click Move.
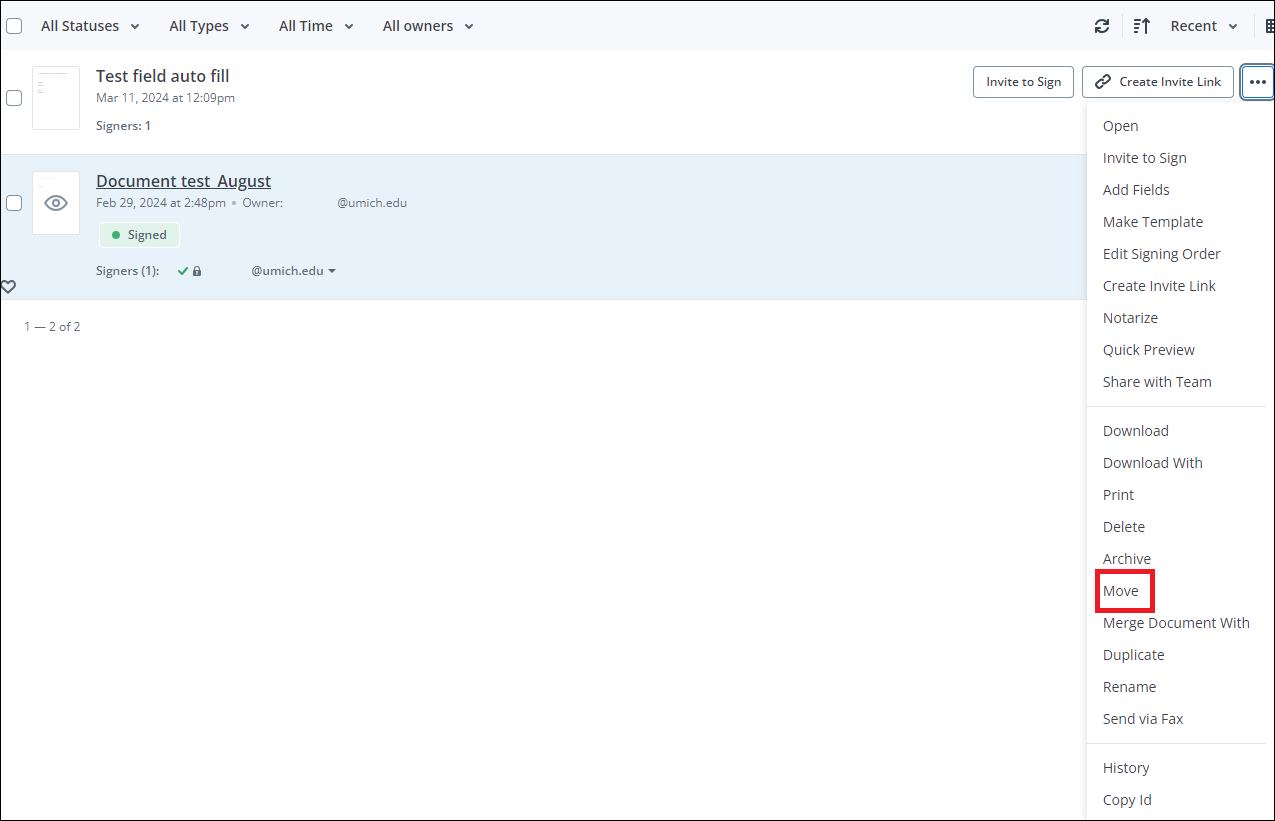
- Under Shared Team Folders, select the team folder you want to share the document and click the Move button.
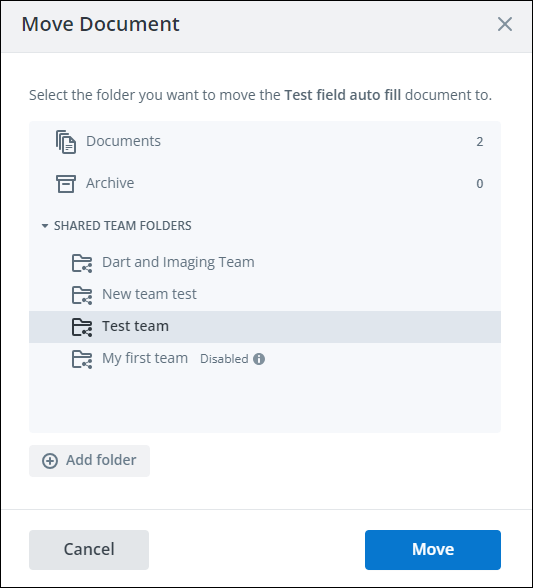
Note If you do not see the Shared Team folders option, that may mean the document was directly shared with individual users already. Documents can only be shared in one way. You can try to unshare the document by clicking on the share icon and removing access from any individual users, however, if you get a message that you cannot unshare, then your option is to use the share button to share with your other team members. The share button is to the left of the Invite to Sign button.

- If you moved your document to the Team folder return to the Team folder and select Documents from the Team folders. If you shared your documents, select View Invites on the template to view documents.
- To return to the Documents page, click the UM-SignNow logo in the top left of the page.
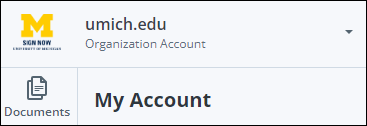
Sharing a Template with Your Team
- Create a template (From the main document page, select the + Create button, then navigate to Template) Clicking on “Template” will open the file explorer window to allow you to select the file for use as the template.
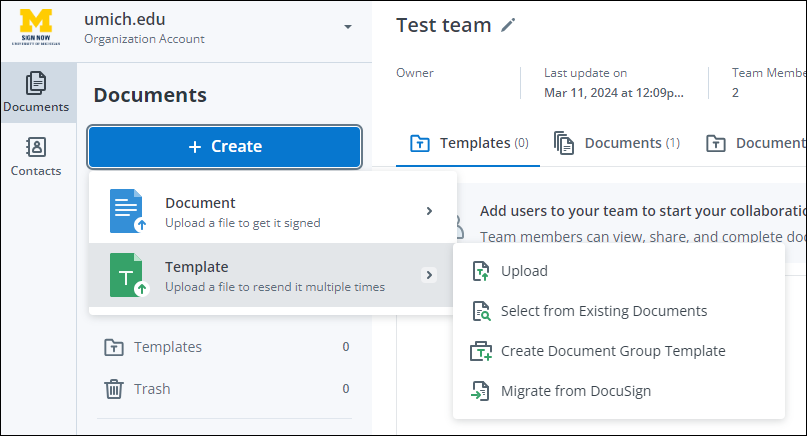
- From your personal Templates folder, click the three dots
 button on a document and select Move.
button on a document and select Move.
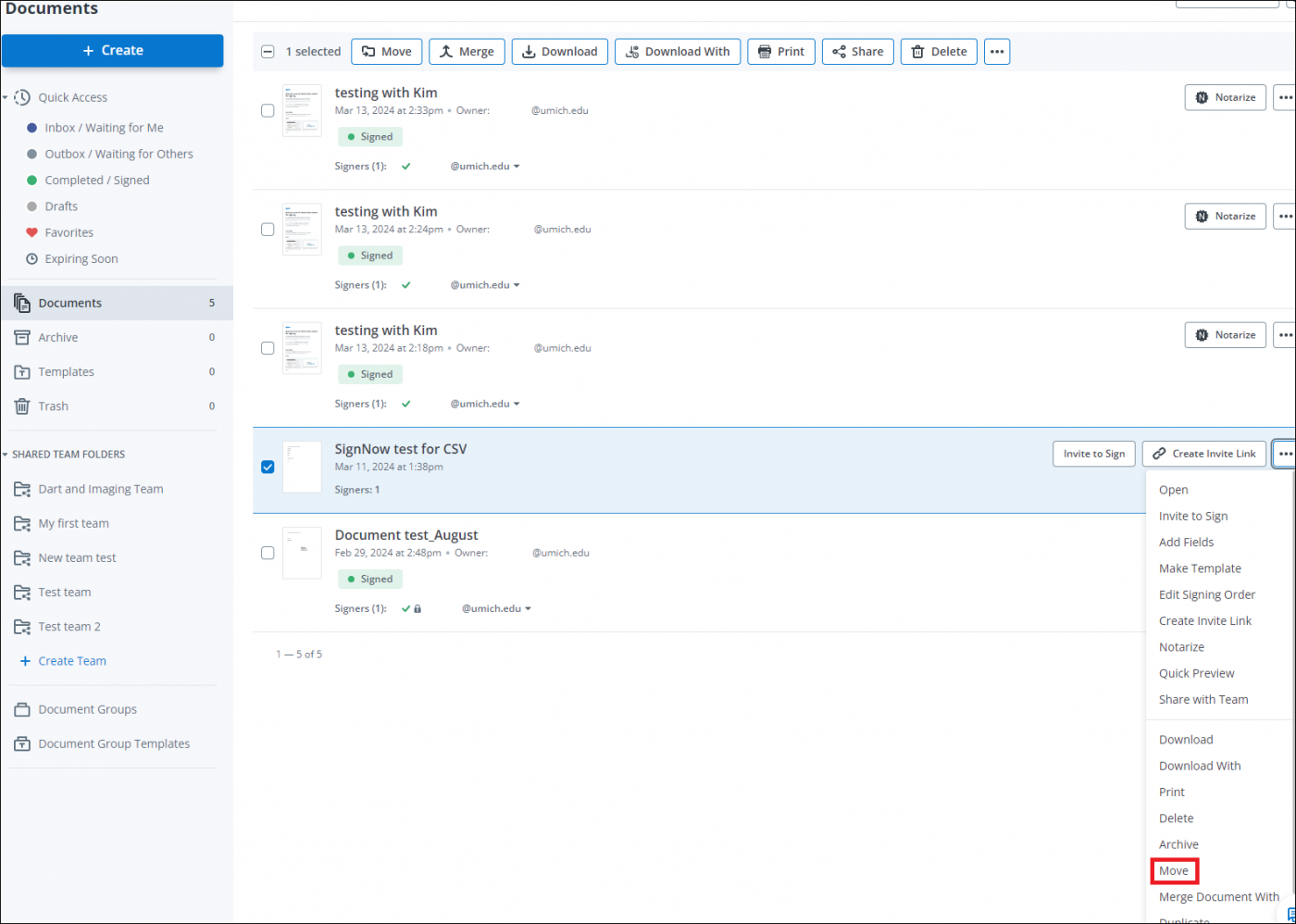
- Select the team folder where you want to share the template.
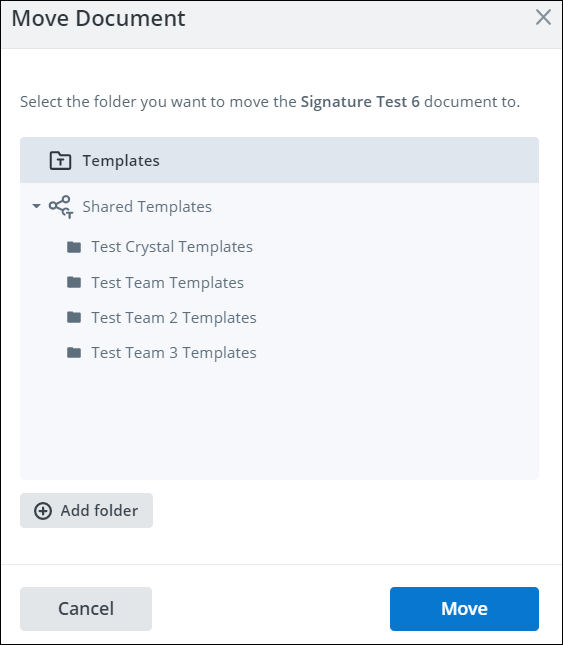
Changing Roles of a Team
A team has multiple roles: Member, Admin and Owner.
| Member | Admin | Owner |
|
|
|
Team Admin Functionality
-
To add a Change Team Owner to a team where you are already an Owner, or change the team members role or remove a team member, click the three dots
 next to their name and select Transfer Team Ownership or Remove from Team.
next to their name and select Transfer Team Ownership or Remove from Team.
Note An Admin can see the other individual documents of the team members but not other Admin's individual documents.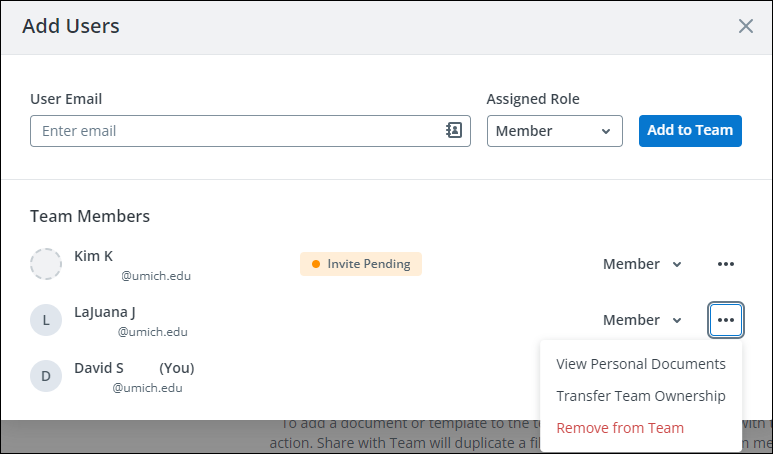
- If the drop-down arrow was selected, choose one of the available roles from the Change Role menu.
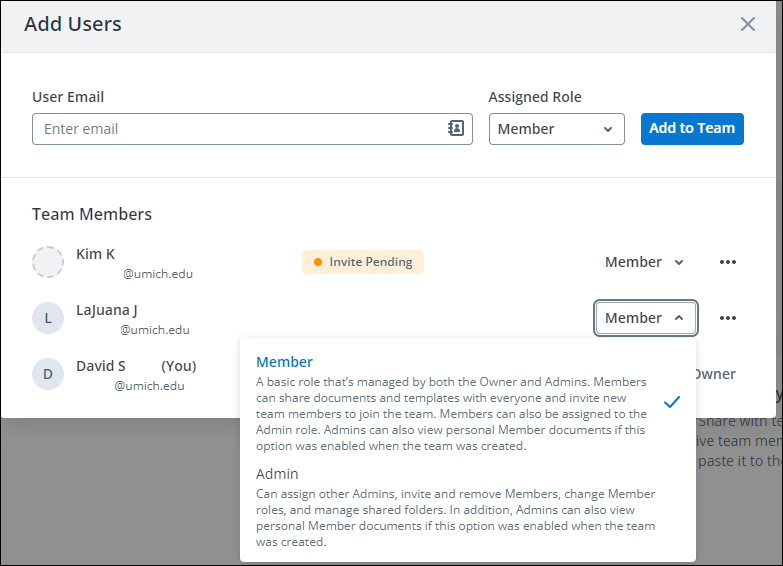
Team Owner Functionality
A Team Owner can perform all of the above-listed functions in the Admin section. In addition, a Team Owner can transfer ownership of the team to a new owner. The new owner can be a Team Admin or Member on the team.
Changing Ownership of a Team
- To Transfer team ownership, a team owner clicks on the drop-down arrow by their profile, in the upper right hand corner.
- Click on My Account in the drop-down display.
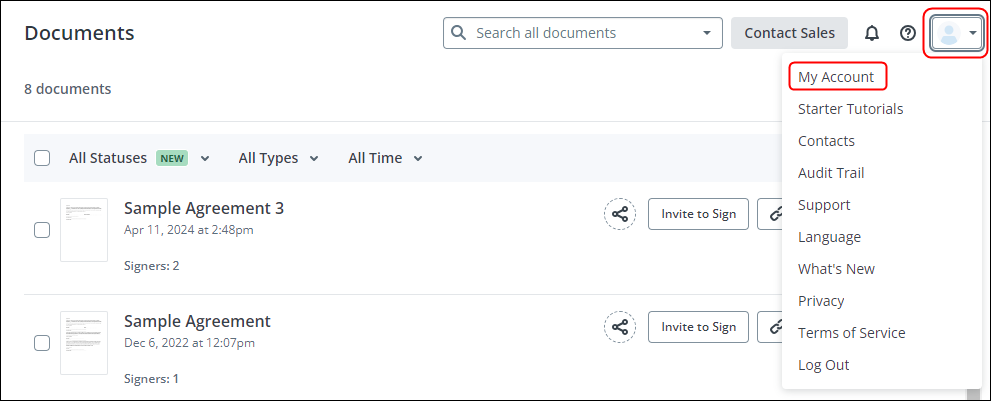
- In the left column navigation bar, locate and select My Teams.
- Locate the team(s) on which you are an owner and need to transfer ownership, then click Open Team.
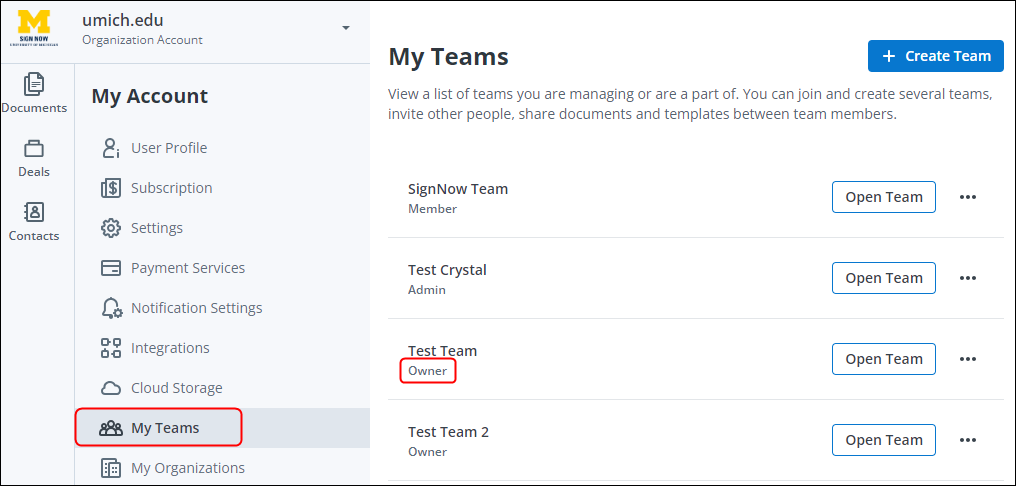
- Find the team member to whom ownership is being transferred and click the three dot icon then select Transfer Team Ownership.

- Click the Transfer button when the Transfer Team Ownership verification box displays.
- The Team Ownership Transferred dialog message will display.

If the Team Owner left the University before transferring the ownership of the team, the remaining team members need to do the following:
- Create a new team using the steps in the Setting Up a Team section.
- Copy the templates as your own individual templates.
- On the left side of the screen select the particular team in the Shared Team Folders section.
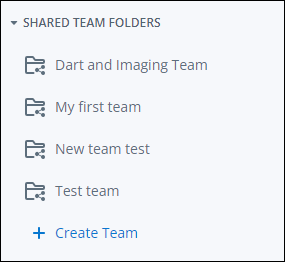
- On the left side of the screen select the particular team in the Shared Team Folders section.
- Click the three dots
 button, then Create a Document Copy for the document you want to copy.
button, then Create a Document Copy for the document you want to copy.
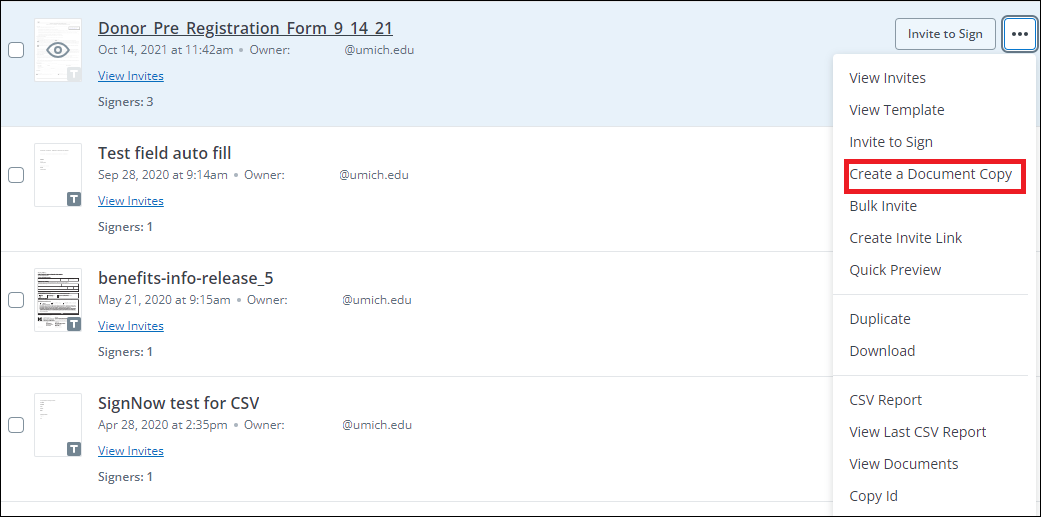
- Enter the new name of the document and click Create Copy.
- The template is created as a new document in your individual document folder.
- Save the document as a template by selecting the + Create button, clicking on Template then Select From Existing Documents.
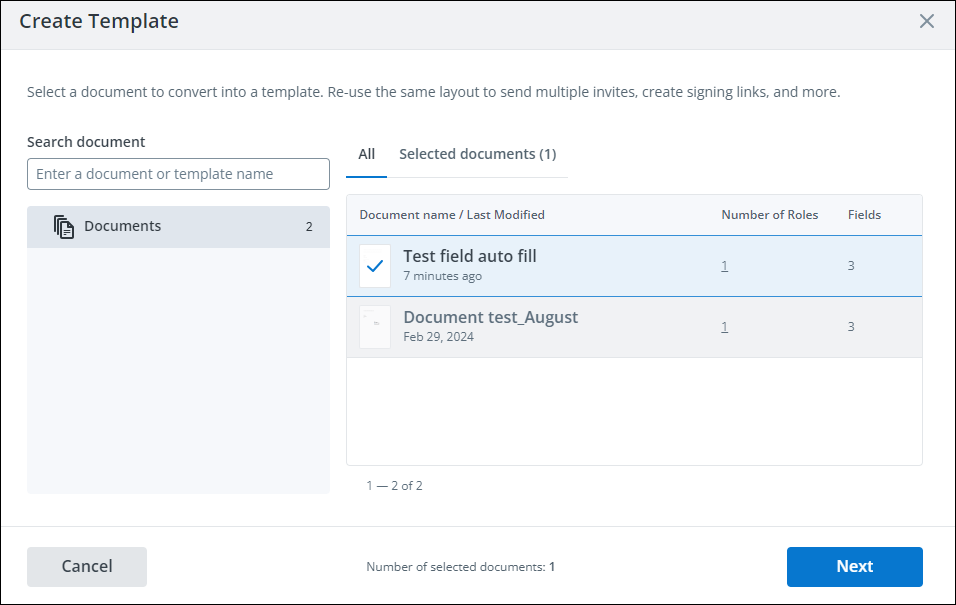
- Select the document you wish to move to the template folder, and click Next to enter in the name of the template, and save it.
Note You will have to repeat steps c - g for each template that needs to be moved to the new team Shared Templates folder. - Once all desired templates have been copied over to your personal template folder, you can then select them by clicking on the checkbox, and then clicking the Move button.
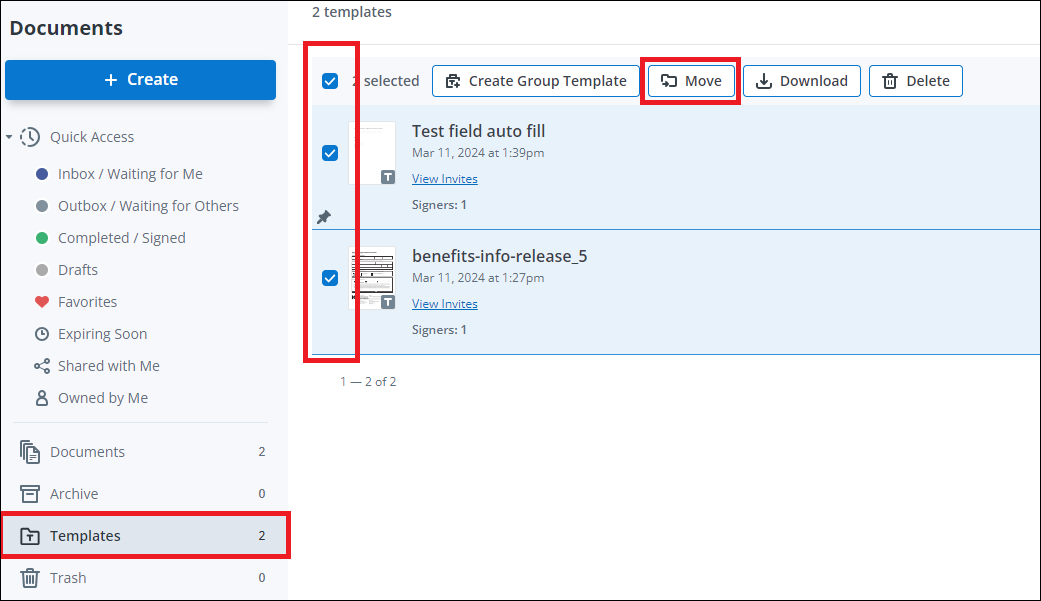
- Select the team you wish to move the templates to, click the Move button
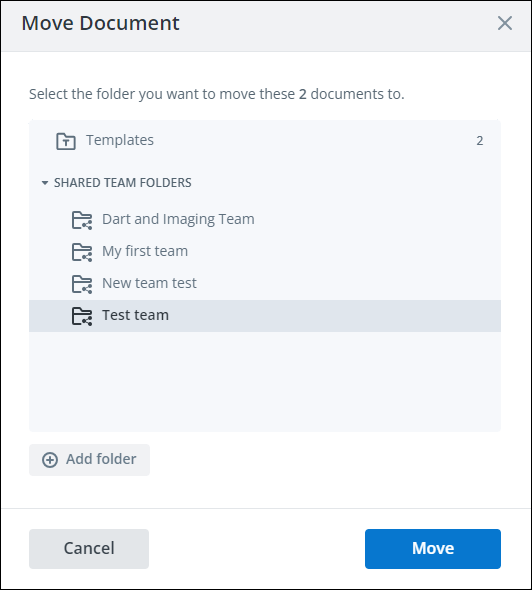
- They will appear on the selected team in the Templates section.