Overview
This document is intended for Non-MiWorkspace customers who have had a Desktop Backup account provisioned for them by ITS. Your unit’s Desktop Backup administrator must request the provisioning of an account for you before installing CrashPlan. Contact your local IT department for assistance.
Important! The University of Michigan Medical Health Information Technology & Services (HITS) also uses CrashPlan for a service called Data Guard. This document and the ITS Service Center do not cover the use of this service. For more information, please contact HITS.
Learn more about Desktop Backup, powered by CrashPlan, including system requirements, features, and rates. View additional CrashPlan resources for non-MiWorkspace customers.
First-Time Setup
Download and Install CrashPlan Client
This action requires that you have administrator rights on your computer. If you do not, contact your local IT department.
- Navigate to the CrashPlan website.
- Enter your full UMICH email address ([email protected]) in the Username field, and then click Sign In.
Note To sign in using a shared account, enter the shared account name and append @umich.edu to the end.
- Sign in to U-M Microsoft Office 365 with your full UMICH email address and UMICH (Level-1) password.
Note To sign in using a shared account, enter the shared account name and append @umich.edu to the end, and then enter the shared account password.
- Complete Duo Two-Factor authentication, if prompted.
- Click on App Downloads on the left side banner and select your Operating System.
- Open the downloaded file to start the CrashPlan Setup Wizard.
- Click Next.
- Check Accept for the License Agreement and click Next when prompted.
- Select Install for Everyone unless you are using a shared computer. If you are using a shared computer, select Only for Me.
Note If CrashPlan is installed on a shared computer, it only backs up data when the user is logged in.
- Click Install.
- Click Finish.
Log In to CrashPlan
- Launch the CrashPlan application.
Windows: Click the Start menu, type CrashPlan in the search box, and press Enter.
Mac: In the Dock, open Finder, click Applications, and then click CrashPlan. - If prompted, enter your full UMICH email address ([email protected]), and then click Continue. Otherwise, skip to step 3.
Note To sign in using a shared account, enter the shared account name and append @umich.edu to the end.
- Enter clients.us2.crashplan.com in the Server Address field.
- A separate web browser opens asking you to sign in to U-M Microsoft 365 with your full UMICH email address and UMICH (Level-1) password (or shared account password, if applicable).
- Click Sign In, and then complete Duo Two-Factor authentication. Once successfully logged in, close the web browser and return to the CrashPlan application, which should already be open.
Client Configuration
First-Time Backup
- Your initial backup should be performed on a fast network (e.g., U-M hard wired or MWireless network) to minimize time. Large single files typically upload at a faster rate than many small files. Each gigabyte of data will typically take 1.5 hours to complete.
- You can select multiple locations to include in the backup. Your Users folder on your computer’s hard drive is selected by default.
- Click Manage Files.
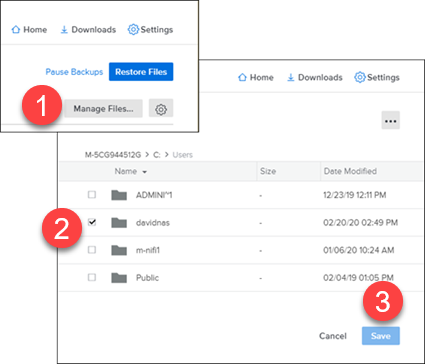
- Click the checkboxes to select the folders you want to back up.
Note It is not necessary to back up the entire hard drive as CrashPlan cannot do full operating system restores. Nor is it necessary to select already backed up locations, such as Box Sync. Rather, select only locations where you regularly save files.
- Click Save. Your backup will begin immediately.
Important!
Complete the following additional steps in order to modify your CrashPlan settings and back up your data if you are using one of the following operating systems:
- macOS 10.14 or 10.15 Mojave
- macOS 12 Monterey
- Open System Preferences.
- Select Security and Privacy.
- Click on the Privacy tab.
- Click on Full Disk Access (on the left).
- Check the box for CrashPlan.
- Reboot your computer.
Complete the following additional steps in order to modify your CrashPlan settings and back up your data if you are using macOS 13 Ventura and above.
- Open System Settings.
- Select Privacy & Security.
- Click on Full Disk Access (on the right).
- Click the slider to activate CrashPlan.
- Reboot your computer.
