Overview
When a new study application or amendment requiring MIAP review is submitted, it automatically displays in the MIAP Reviewer’s home workspace. If a study does not meet the criteria to trigger automatic MIAP review, applicable Ancillary Committees, IRBs and MIAP can manually assign a submission for MIAP review using the Update MIAP Review Requirements activity in the applicable submission workspace.
- Initial submissions (no MIAP Staff Owner assigned) display on the Unassigned tab.
- Submissions with a MIAP Staff Owner assigned display on the MIAP Staff Owner’s My Inbox tab.
- All submissions requiring MIAP review, regardless of Owner, display on the Office tab.
This document demonstrates review of a new study application that has automatically triggered MIAP review and has not yet had a MIAP Staff Owner assigned.
Navigation
Role: MIAP > Home Workspace
Step-by-Step Process
- Click MIAP under My Roles, or verify that it is selected.
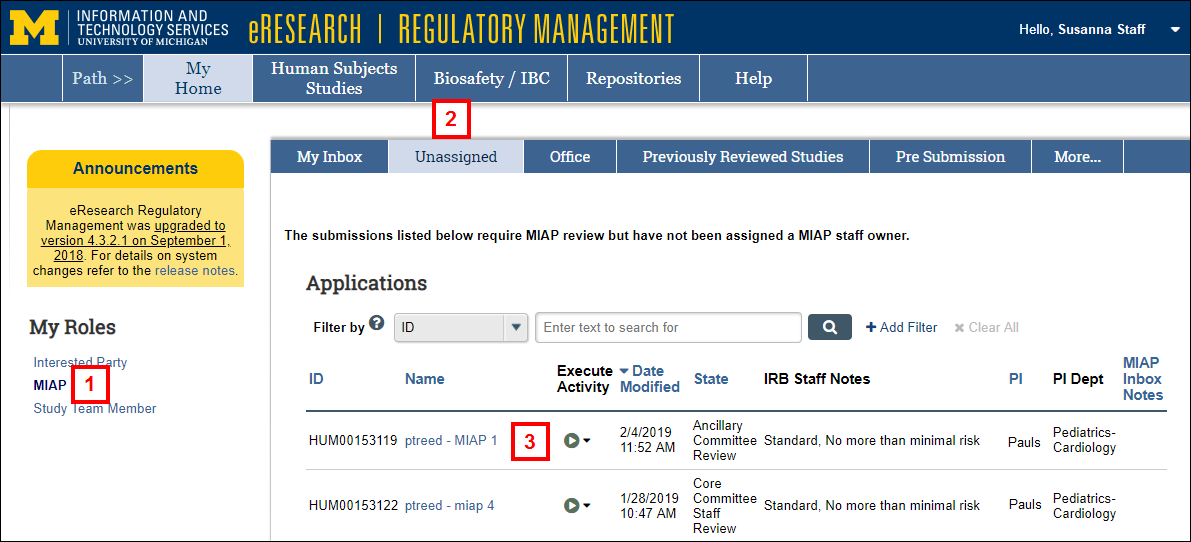
- Click the Unassigned tab.
- Click the Name of the submission requiring review from either the Applications or Amendments list.
Notes- Alternatively, click Execute Activity to review without opening the submission.
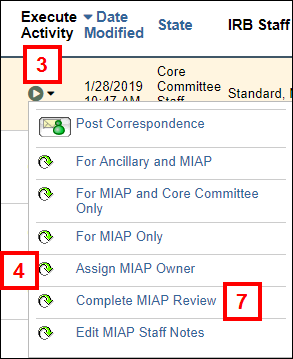
- The following demonstrates study Application review; the steps to review an Amendment are identical.
- Alternatively, click Execute Activity to review without opening the submission.
- Click Assign MIAP Owner from the Activities list (shown) or using Execute Activity.
Notes- A MIAP tab displays in the submission workspace and is visible only to MIAP staff. This tab displays MIAP related information for the submission in view-only format.
- A workspace message displays indicating that the submission is undergoing MIAP review.
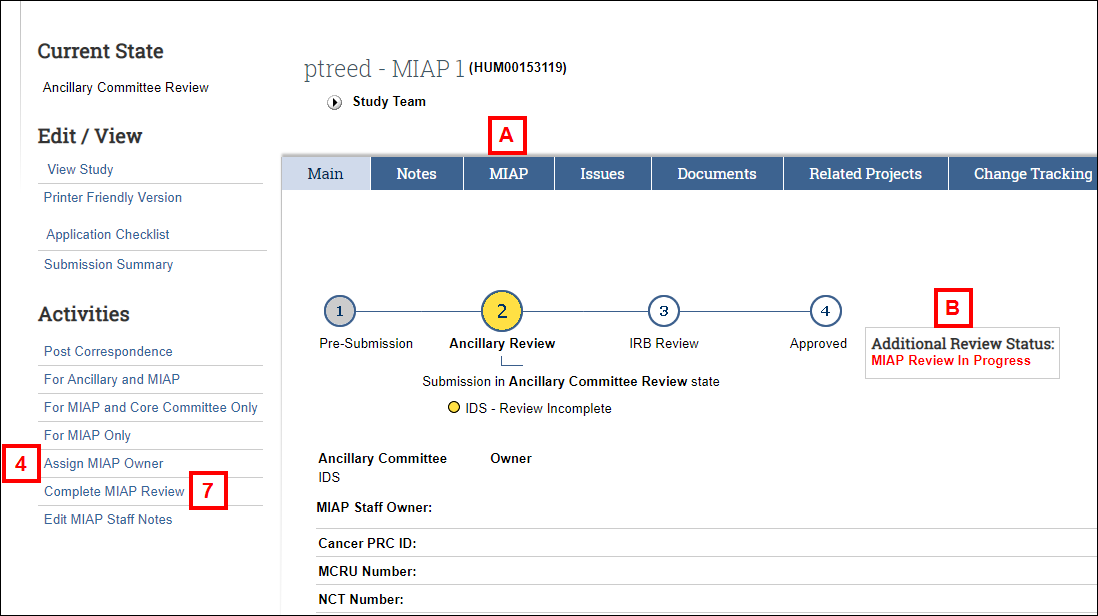
- Begin typing the name of the MIAP staff member you wish to assign as owner, then select their name from the predictive list that displays.
Note Alternatively, click to Browse for the person or to view a complete list of people.
for the person or to view a complete list of people.
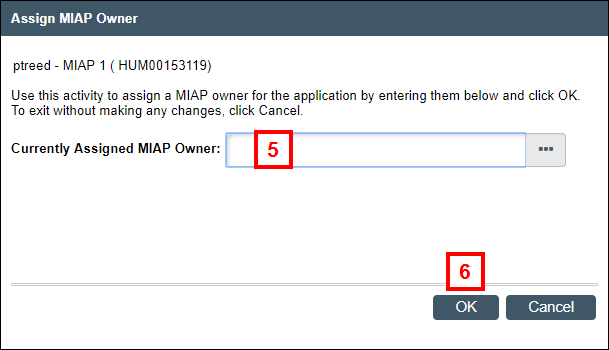
- Click OK.
Note The submission moves from the Unassigned tab to the MIAP Staff Owner’s My Inbox tab. - To enter MIAP review details, MIAP contingencies, and/or complete the MIAP review, click Complete MIAP Review from the Activities list or using Execute Activity.
- Click Update to edit or resolve any issues Created By or Assigned To MIAP Staff.
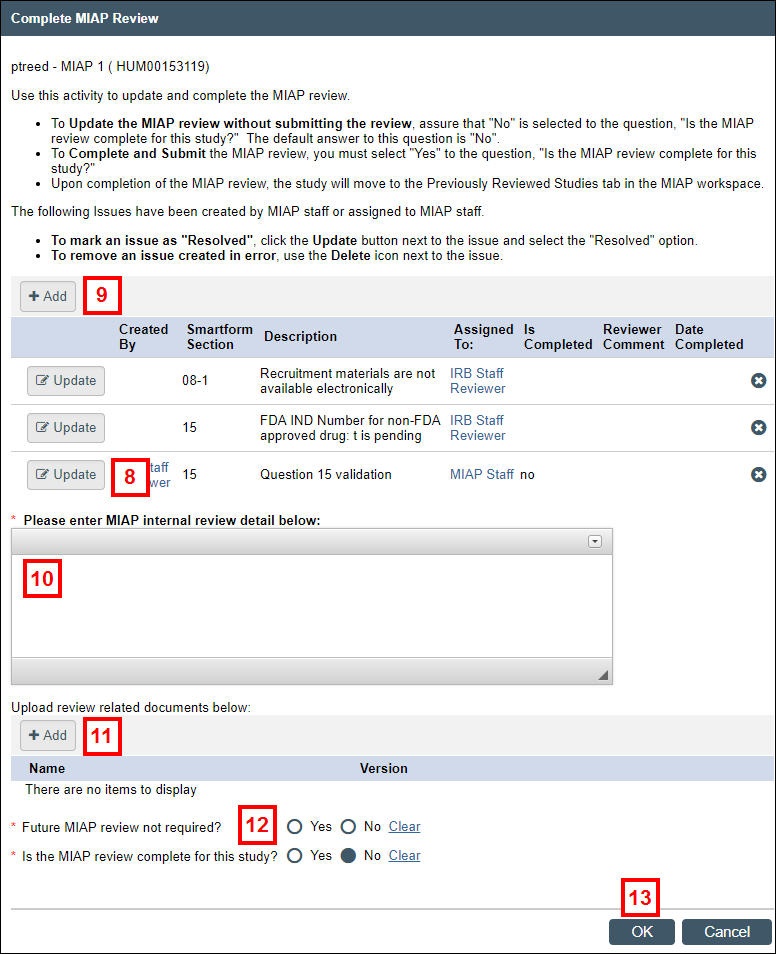
- If needed, click Add to identify a new issue, then answer the questions in the form window, and click OK.
- Enter MIAP internal review details.
- Click Add to upload any review-related documents, if desired.
- If further MIAP review of the study is needed, click No for the question, Further MIAP review not required? If MIAP review is complete for the study, click Yes.
- Click OK.
If further MIAP review is needed, the submission can be found either on the MIAP Staff Owner’s My Inbox tab or on the Office tab.
If MIAP review is complete, the submission displays on the Previously Reviewed Studies tab, and the message in the submission workspace changes from MIAP Review In Progress to MIAP Review Complete.
Additional Activities
The following activities are also available for MIAP Staff to use as needed. These activities can be found in the applicable submission workspace or within the Execute Activity:
- For Ancillary and MIAP – Execute this activity to correspond directly with Ancillary Committees. Correspondence in this used via this activity is visible on the MIAP tab.
- For MIAP and Core Committees Only – Execute this activity to correspond directly with IRBs. Correspondence in this used via this activity is visible on the MIAP tab.
- For MIAP Only – Execute this activity to correspond directly with other MIAP staff. Correspondence in this used via this activity is visible on the MIAP tab.
- Post Correspondence – Execute this activity to post a message in the Activities and Correspondence section at the bottom of the submission workspace, which is visible to anyone with access to view the submission.
- Update MIAP Review Requirements – Execute this activity in order to require MIAP review on a submission that otherwise would not trigger automatic MIAP review. The submission will display in the Unassigned tab of the MIAP workspace. (only available to IRB Staff)
