Overview
When applications or amendments requiring review by MCRU are received, they display on the Inbox tab in the MCRU Staff Workspace. MCRU Staff are responsible for assigning the submission to the appropriate reviewers. Once reviews are submitted by the Financial, Clinical and Lab Reviewers, MCRU Staff can generate and print the MCRU Meeting Report and, after holding the feasibility meeting, execute the Complete MCRU Review activity.
Navigation
Role: MCRU > Home Workspace
Step-by-Step Process
Assign Submission for Review
- Select MCRU from My Roles, or verify it is selected.
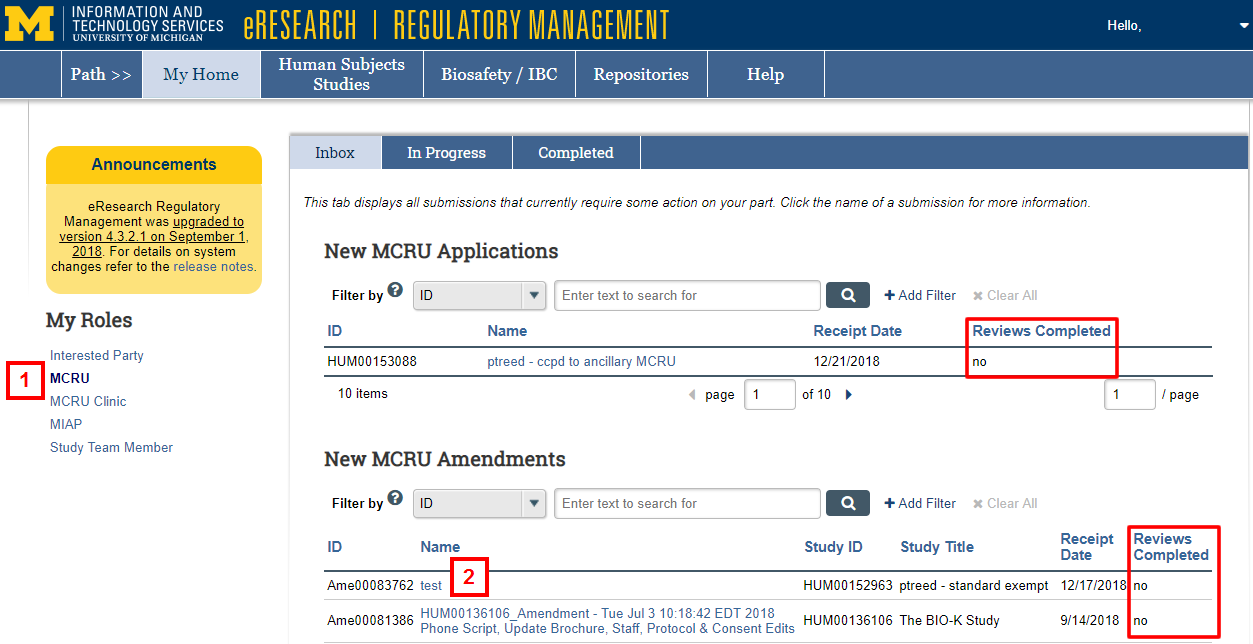
- Click the Name of the Application or Amendment you wish to assign for review.
Note The Reviews Complete column indicates whether all required MCRU reviews have been completed. - Click the Assign for Review activity.
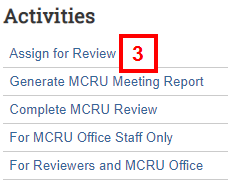
- Enter or select a Clinical Reviewer.
Note In some cases, reviewer names may default. Click Clear next to their name if you wish to select a different reviewer.
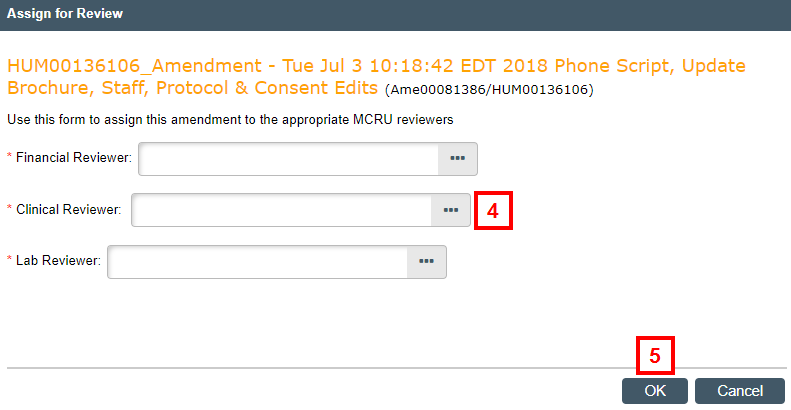
- Click OK.
- The submission moves from the MCRU Staff Inbox tab to their In Progress tab.
- A Pending Reviews column displays all Reviewers assigned to the submission who have not completed their review.
- Once all reviews are complete, the submission moves back to the MCRU Staff Inbox tab.
The MCRU tab in the Submission Workspace displays MCRU Review activity on the submission. Once generated, this tab also displays the MCRU Meeting Report, which can be printed for the feasibility meeting.
Generate MCRU Meeting Report
- Click the Generate MCRU Meeting Report activity.
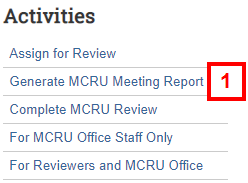
- Enter or select the MCRU Meeting Date.

- Click OK.
- Click the MCRU tab.
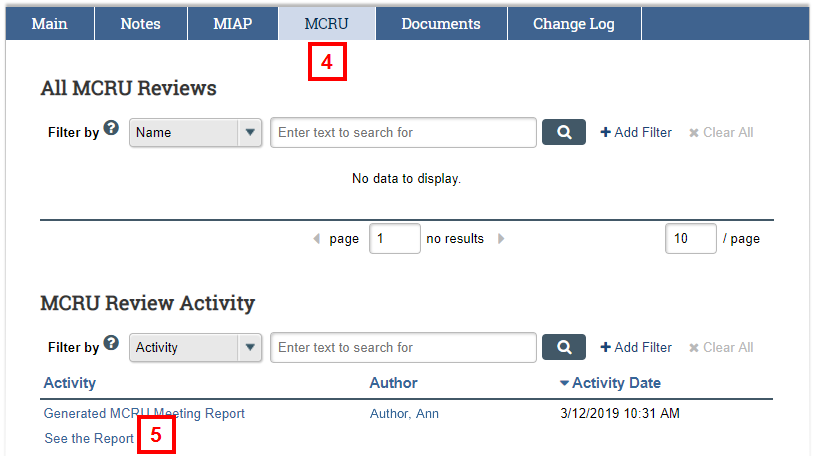
- Click See the Report.
- Use your browser’s print function to print the report.
Complete MCRU Review
- Once the feasibility meeting has concluded, click the Complete MCRU Review activity.
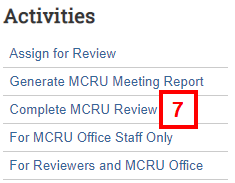
- Complete all required fields.
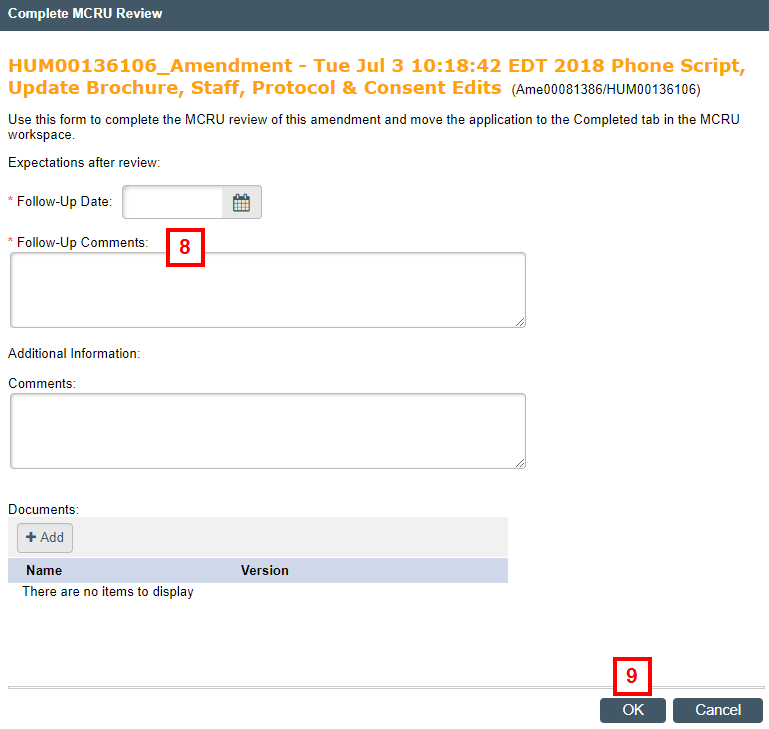
- Click OK.
Note The submission moves from the Inbox tab to the Completed tab in the Home Workspace.
Last Updated
Wednesday, October 16, 2019
