Overview
Human Subject Research Application (HUM) Reviews assigned to Full Committee display in the My Reviews list on the Inbox tab of your Home Workspace. Reviewers may view the submitted application, edit the reviewer checklist and submit the review.
Navigation
Role: Committee Member > Home Workspace
Step-by-Step Process
- Click the Committee Member role or verify it is selected on the Home Workspace.

- Click the Name of the review.
- Click Edit Reviewer Checklist.
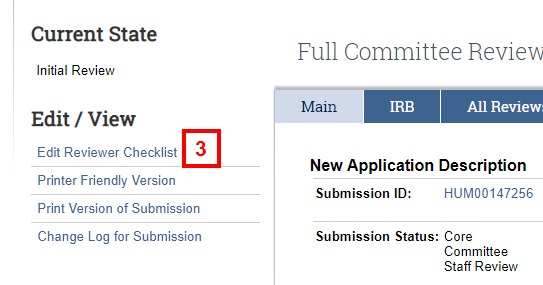
- If desired, click Print Version of the Submission to open up a copy of the submission.
Note The submission can be moved around and resized within the eResearch window to allow for review of the submission and checklist simultaneously.
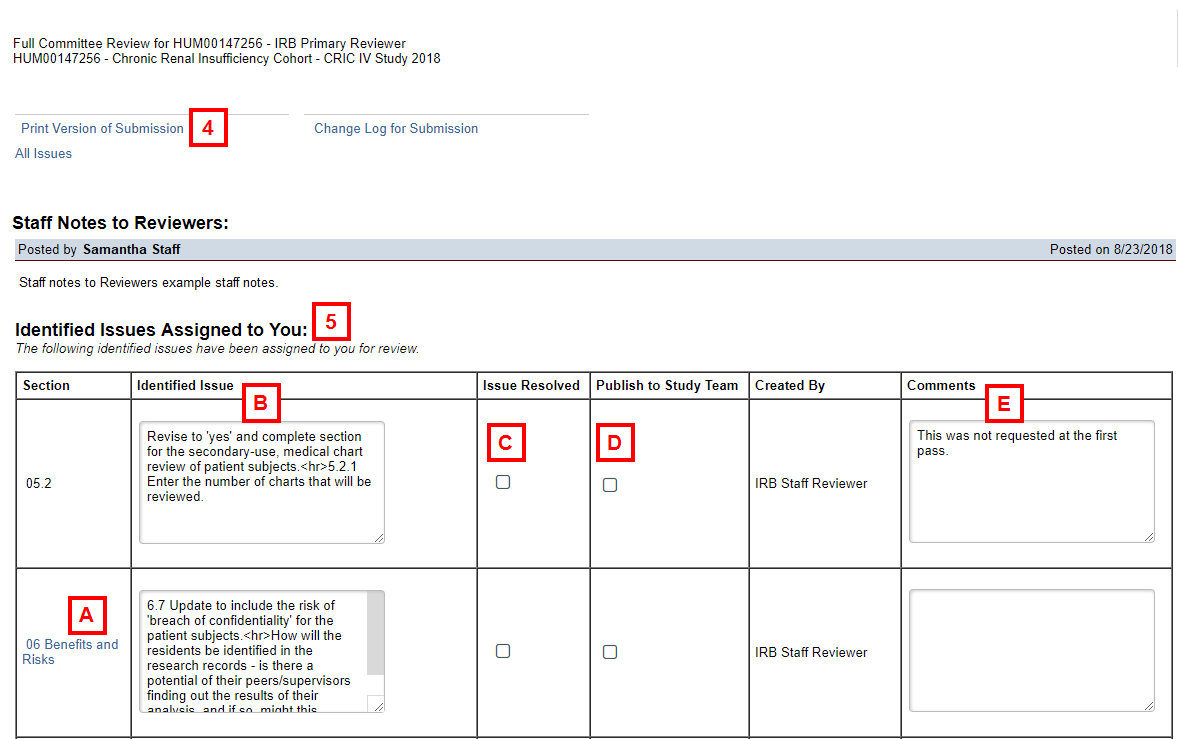
- Review and complete the Identified Issues Assigned to You section.
Note If there are no Identified Issues assigned to you, this area will not display on your workspace.- Section displays the section of the submission where an issue has been identified.
Note If available, click on a section title to jump to that section of the submission, or click on a number to go directly to that section of the smartform. - Identified Issue shows the Staff Reviewer notes on the particular issue identified in the initial review.
- Check the Issue Resolved box once the issue has been rectified.
- Check the Publish to Study Team box to publish the identified issue to the study team.
Note If this box is checked, all study team members can view the identified issue and corresponding comments once the review is submitted. If this box is not checked, only staff and Committee Members will have access to this data. - Comments can be added for reference at a later date.
Note When a condition is not met, a comment is required and will be converted to an identified issue upon submission of the Reviewer Checklist.
- Section displays the section of the submission where an issue has been identified.
- Review and complete the Reviewer Checklist section.
Note You can also click on the section number to go directly to that section of the smartform.
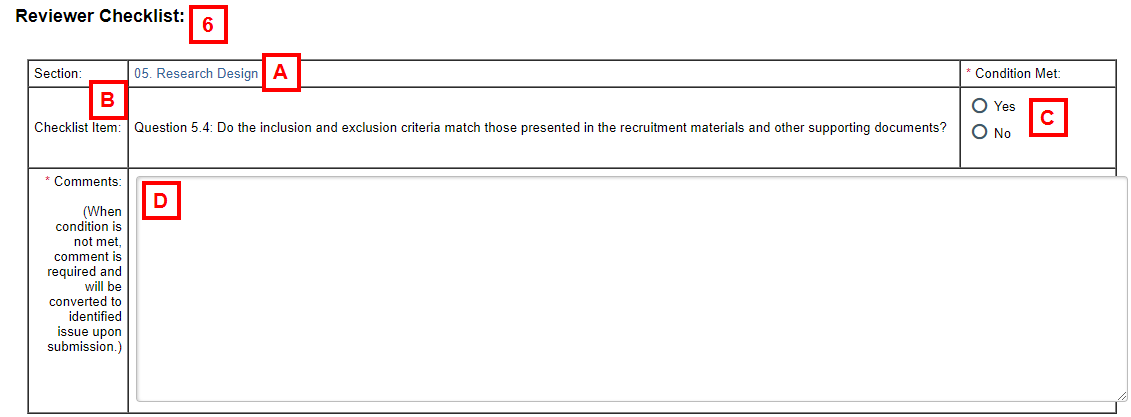
- Section identifies the main section of the submission that needs to be reviewed.
- Checklist Item displays the question and sub-set question needed for review.
- Select the Condition Met Yes radio button if the condition in the Checklist Item has been met.
- Comments can be added for reference at a later date.
Note When a condition is not met, a comment is required and will be converted to an identified issue upon submission.
- If applicable, enter Additional Issues.
Note These then become identified issues.
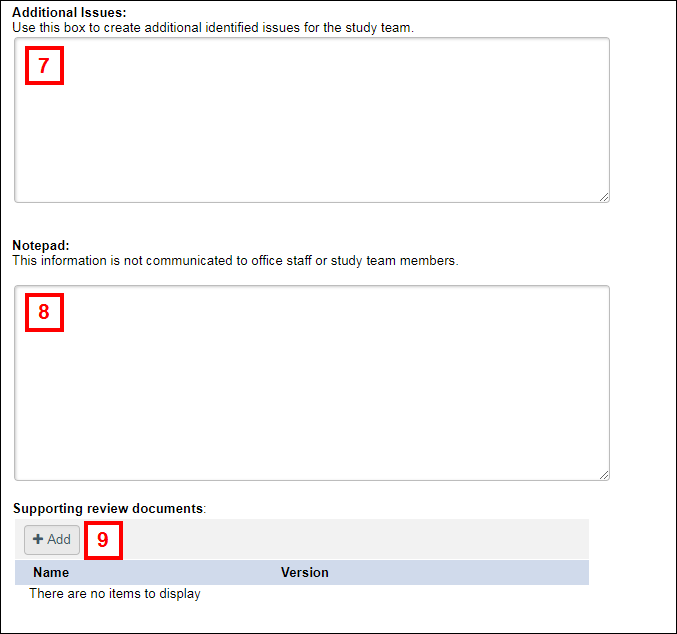
- If applicable, enter notes on the Notepad. These will only appear on the reviewers’ form.
- If applicable, click Add to upload Supporting review documents.
- Select the applicable Reviewer Determination radio button.
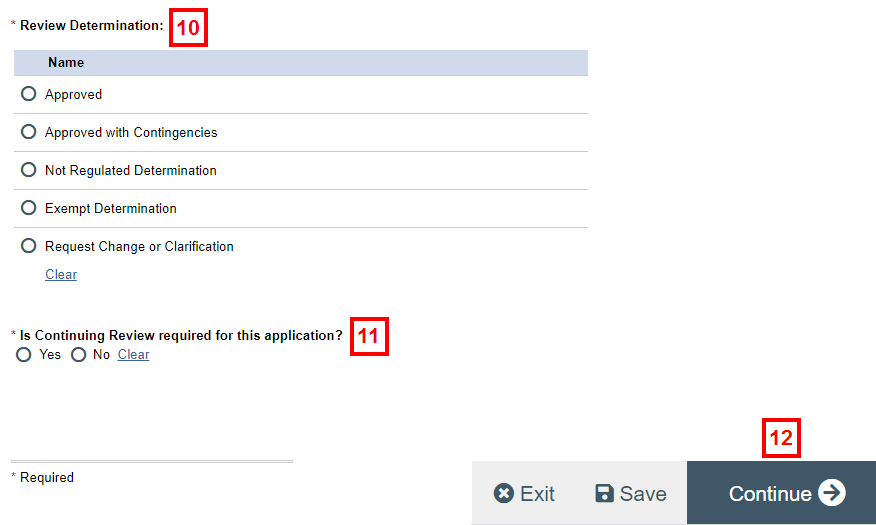
- Select the applicable Is Continuing Review required for this application? radio button.
Note If Yes is selected, then you must also select the reason for requiring continuing review. - Click Continue.
- For IRB Committee Members only, select the applicable Approval Period radio button.
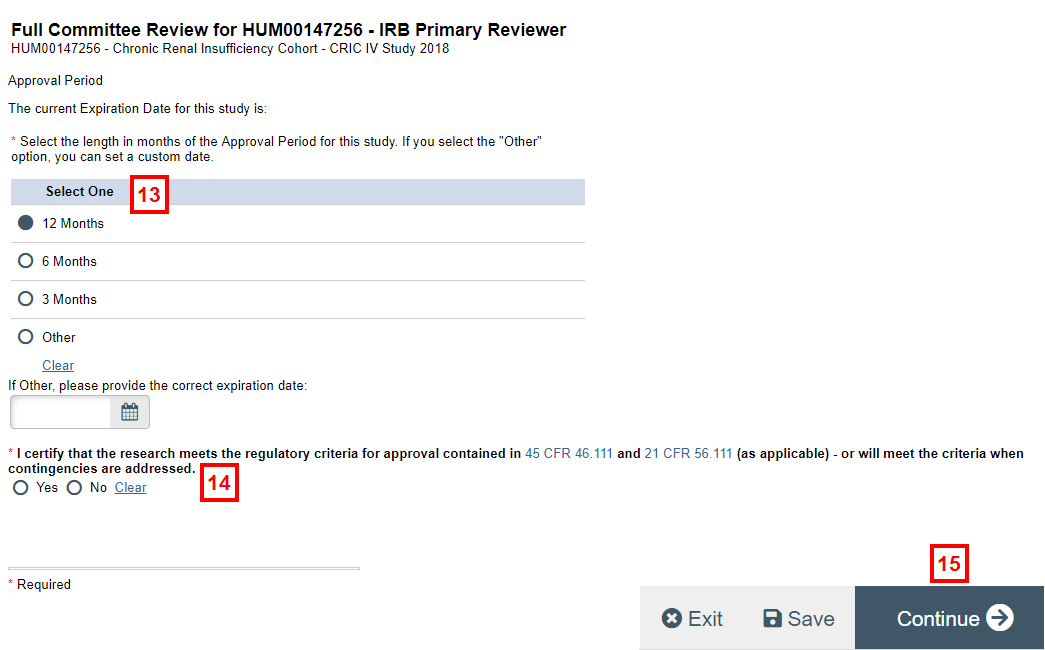
- Select the applicable radio button to certify that the research meets the regulatory criteria for approval...
- Click Continue.
- (Optional) Use the Jump To function to go back to a section of the review checklist prior to completing the review.
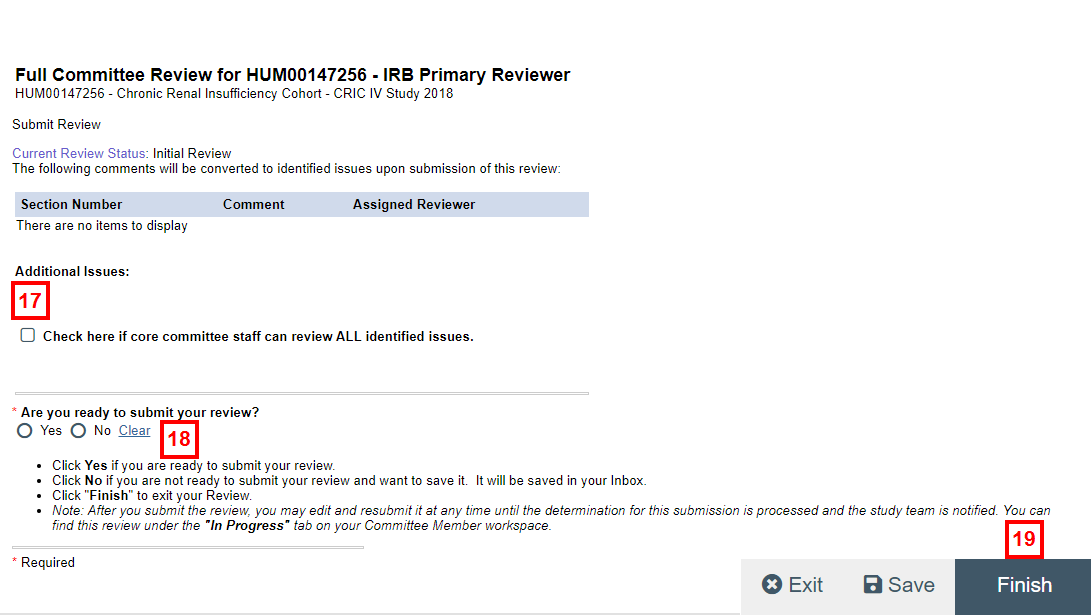
- Check the box if core committee staff can review ALL identified issues in the submission.
- Select the applicable Are you ready to submit your review? radio button
Note If you are not ready to submit, click No to save your review. - Click Finish to exit the Submit Review page and save your work.
Note You may edit and resubmit the review at any time until the determination for the submission is processed and the study team is notified. You can find the review under the In Progress tab on the Home Workspace.
After the Reviewer Checklist is submitted, the Review Workspace displays the following:
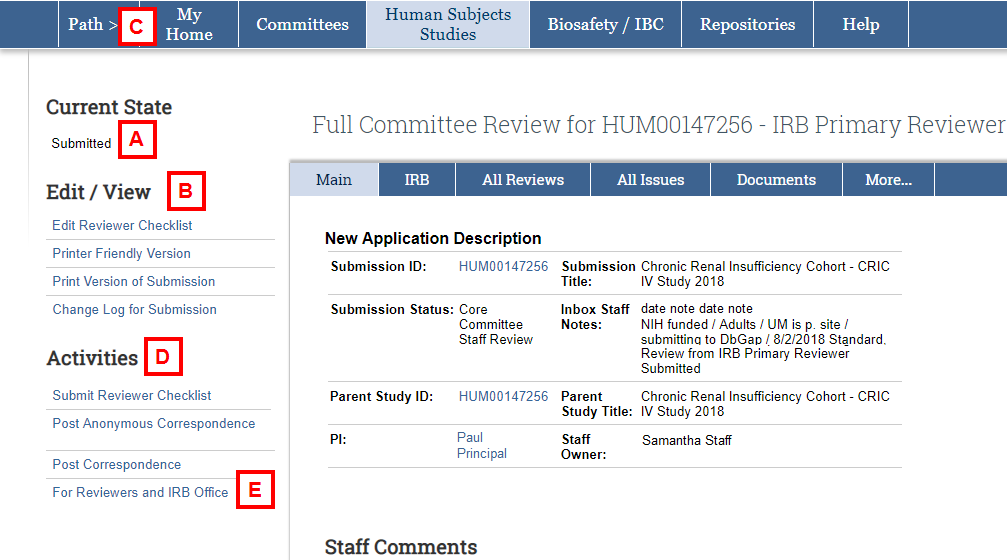
- Current State shows that the review was Submitted.
- Edit/View displays all of the available options for the Reviewer Checklist.
- My Home returns to the Home Workspace, Inbox.
- Multiple functions can be performed from the Activities area. These include:
- Submit Reviewer Checklist: Changes can be made to the reviewer checklist by clicking Edit Reviewer Checklist. After making changes, use the Submit Reviewer Checklist activity to submit the revised review.
Note If the review was already submitted, this activity will not be available. - Post Anonymous Correspondence: Notes can be created and then posted anonymously to the Submission Workspace. The notes are viewable by anyone with access to the submission, including study staff, office staff, reviewers and committee members.
- Post Correspondence: Posts notes that include the editors’ name and are viewable by anyone with access to the submission. This includes study staff, office staff, reviewers and committee members.
- Submit Reviewer Checklist: Changes can be made to the reviewer checklist by clicking Edit Reviewer Checklist. After making changes, use the Submit Reviewer Checklist activity to submit the revised review.
- For Reviewers and IRB Office: Allows for the posting of notes that will only be viewable by the IRB staff and other committee members.
Last Updated
Friday, February 19, 2021
