Uploading, Editing, Comparing, and Deleting Documents
Do's and Don'ts for Uploading Files to eResearch Regulatory Management (eRRM)
| Do | Don't |
|---|---|
| Upload common file formats; remember, not everyone has the same software you do. | have spaces in the file name of the file you are uploading. You can replace spaces with underscores (for example, file_name.doc). |
| Make sure the file size is 268 MB or smaller. | try to upload a file larger than 268 MB. You will get an error. |
| Scan printed documents so you can upload the documents. | scan the documents at high resolution; generally, 300 dpi is sufficient. |
Step-by-Step Process
To Add Documents
- Drag and drop the file.
- The Title defaults to the filename. To update the Title, click upload Upload Revision.
OR
- Click plus Add.
- A warning dialog box asking if you want to trust the certificate may open. Click Yes to accept the certificate.
- Enter a Title.
- The title is how the document is identified in the system; make the title descriptive.
- Click Choose File.
- Navigate to the document to add.
- You can upload many types of documents, including Word documents, Excel spreadsheets, PDFs, or images.
- See the Recommended File Types before uploading.
- Click Open.
- Click OK.
- The document is uploaded to eResearch.
Note If you are adding a large document, the upload can take a few minutes.
- The document is uploaded to eResearch.
To Edit/Stack Documents
Important Information
- After a document has been uploaded, you can change its Title and/or replace the uploaded document. When you replace an uploaded document, its Version number will increment by one.
- To upload a revision to an existing document, do not use drag and drop. The drag and drop functionality is recommended only for adding new documents (the first file in a document stack). If you use drag and drop for a revision, it will result in a new document stack.
- Click ... then upload Upload Revision next to the document you wish to update.
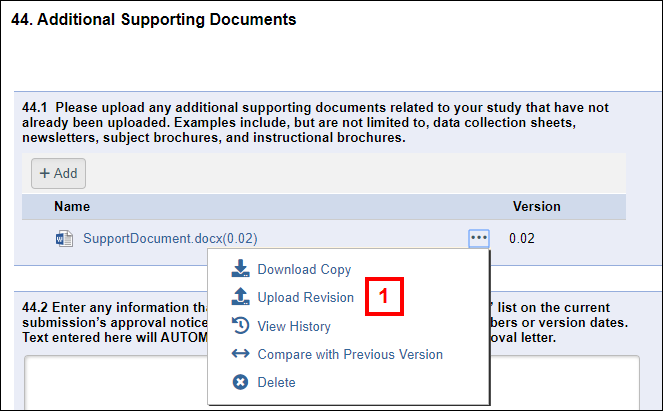
- Click Choose File.
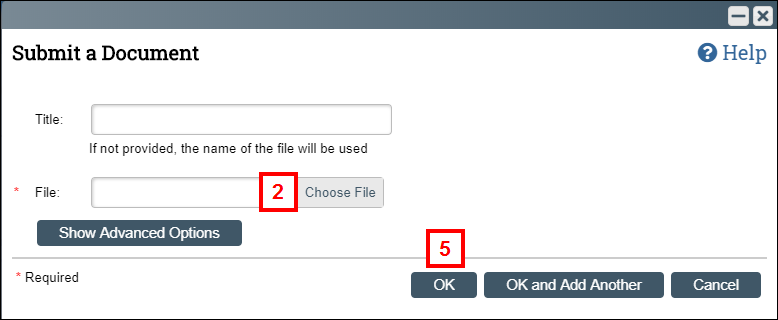
- Navigate to the new version of the document.
- Click Open.
- Click OK.
To Compare Documents
View Revision History
- Click history View History.
- Check the boxes next to the files you wish to compare.
Note Only Word document file types (.doc, .docx) listed on the same history page can be compared.
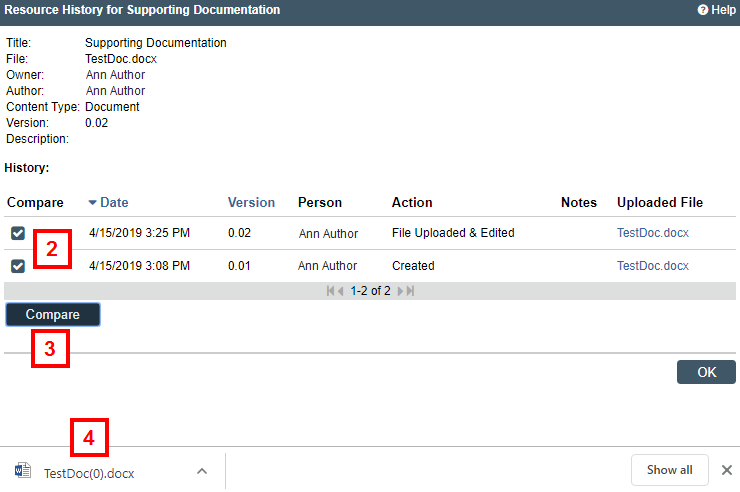
- Click Compare.
- Open the downloaded Word document. Use the compare feature within Word to see and compare the differences between the two selected documents.
Note Changes to the downloaded document for comparison do not impact the document that is uploaded in eResearch.
Compare Two Most Recent Versions
- Click compare Compare with Previous Version.
- Open the downloaded Word document. Use the compare feature within Word to see the differences between the two latest versions.
To Delete Documents from eResearch Regulatory Management
Important Information
- Documents deleted from eResearch cannot be recovered. Be sure you are deleting the correct documents!
- All documents in a document stack will be deleted.
- Click ... over the document line you wish to remove, and click delete Delete.
- Click OK in the pop-up window to confirm.
- The document is permanently deleted.
Last Updated
Monday, November 27, 2023
