Overview
This document explains how folder settings and permissions function in U-M Dropbox.
Folder Types
You should familiarize yourself with the different types of folders in U-M Dropbox.
| Folder Image | Description |
|---|---|
| Type: Private folder Owned by: You Icon: None | |
| Type: Shared folder Owned by: You or someone at U-M Icon: People | |
| Type: External folder Owned by: Someone outside U-M Icon: People | |
| Type: Team Folder Owned by: MCommunity group Icon: Buildings | |
| Type: Team Folder (with read-only access) Owned by: MCommunity group Icon: Buildings with a lock |
Folder Sharing
Shared links
Shared links provide a useful way to quickly share a file or folder with the appropriate individuals without inviting them directly to the content. You have the option to create separate links for edit and view access (one for each). The link settings for each appear slightly different, but overall, the experiences are similar.
Caution: There are several caveats to using shared links that you should be aware of:
- If you remove someone’s access and they still have the folder shared link, they could regain access (depending on the access level set). To prevent them from regaining access, someone with edit access to the folder should also delete the link. Learn how to remove a link to a folder.
- If someone you’ve shared a folder link with has joined that folder with their Dropbox account, the link permissions you set will no longer apply. Learn about joining shared folders.
- You can't create a shared link to a restricted subfolder in a Team Folder. "Restricted" means that the subfolder has been shared using the Specific people option so that only individuals invited to the subfolder will have access to it.
- If the link recipient is a member of an external Dropbox Team account (i.e., not U-M), their ability to edit content depends on their Team’s permissions.
- Dropbox has moved to an updated shared link architecture where links are based on content rather than individual users. This affects how links are created and shared. For more information on the change, refer to Dropbox: New Shared Link Format.
Link for editing
By default, when you click "Create and copy link" in the sharing dialog box, it will create a link with edit access and set that access to "Only people invited."
Note: If you share with someone without a Dropbox account, they’ll only be able to preview the folder (as if they had view-only access).
Access levels
There are three access levels you can assign to an edit access shared link (depending on your access to the folder):
- Anyone with link
The link is editable by anyone who has access to it. Use caution when choosing this option.
- Team members
The link is editable by anyone at the University of Michigan with a U-M Dropbox account. This option will require users to sign in to their U-M Dropbox account.
- Only people invited
The link is editable by only the individuals shared on the folder.
Caution: Do not choose this option if the user you intend to invite does not have a Dropbox account.
Link for viewing
To create a view access link, open the sharing settings for your folder, click the Link for viewing tab, and click Create link.
Access levels
There are four access levels you can assign to a view access shared link (depending on your access to the folder):
- Anyone with link
The link is viewable by anyone who has access to it. Use caution when choosing this option.
- Team members
The link is viewable by anyone at the University of Michigan with a U-M Dropbox account. This option will require users to sign in to their U-M Dropbox account.
- People with password
The link is viewable by anyone who has the password. When someone opens the link, they'll need the password to view its contents.
- Only people invited
The link is viewable by only the individuals shared on the folder.
Caution: Do not choose this option if the user you intend to invite does not have a Dropbox account.
Additional settings
There are three additional settings you can apply to shared links:
- Add a password
- Set an expiration date
- Disable downloads (Only available on viewable links)
Note: Disabling downloads for a shared link prevents people from downloading the contents of a link through Dropbox. This doesn’t prevent people from saving the content using other methods.
For more information on shared links and how to use them, refer to U-M's Share Files/Folders Using Shared Links and Dropbox's How to share a link to a Dropbox file or folder.
Subfolders
Shared folders and Team Folders have similar sharing structures for subfolders within the parent-level folder.
Shared folder subfolders
- You can create a shared link with edit or view access (one for each).
- You can add new collaborators with different permissions.
- Learn more about sharing subfolders in shared folders.
Team Folder subfolders
Subfolders in a Dropbox Team Folder can be shared with MCommunity groups, external (non-UM) users, and users who are not members of the Team Folder.
There are two options available when creating subfolders in a Team Folder. These options are only available during creation.
- Everyone with access to [Team Folder Name]
All Team Folder members (i.e., the members of the MCommunity group used at the parent level) will have access to the subfolder.
- Specific people
Only the individuals you invite to the subfolder will have access to it.
Important: If you do not invite the Team Folder members to the subfolder, they will not have access to it. Choosing Specific people does not automatically give access to the whole group. If you would like to add the Team Folder members to the subfolder:
- Click Share on the subfolder.
- Click Share with everyone in the gray box.
- Click Share to confirm.
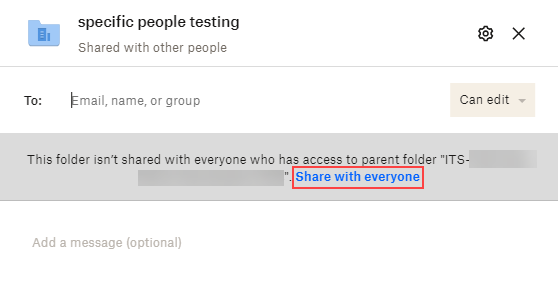
Team Folders
An MCommunity group manages all Team Folder access and membership at the parent level. This means that individuals cannot be the sole parent-level managers.
For more information on Dropbox Team Folders, refer to Team Folders in U-M Dropbox.
Permissions
There are two levels of access you, as an owner, can grant a collaborator in U-M Dropbox: Can view (viewer) and Can edit (editor). The chart below includes what each role can and can't do with shared folders (and files).
Note: You cannot assign the Can edit permission at the file level in U-M Dropbox unless they are web-based files like Microsoft Word documents. All files are Can view unless Can edit access is given at the folder level in which the file resides.
| Owner | Can edit (Editor) | Can view (Viewer) | |
|---|---|---|---|
| View folder contents |
| ||
| View folder members and their roles |
| ||
| Comment on files in the folder |
| ||
| Download folder contents (if not disabled) | |||
| Email members | |||
| Leave the folder |
| ||
| Edit folder contents | |||
| Invite and remove members | |||
| Change the roles of other members | |||
| Cancel invites and re-invite members | |||
| Make another member the owner | |||
| Determine who can be invited to the folder | |||
| Determine who can manage membership of the folder | |||
| Move shared folders into Team Folders | |||
| Unshare the folder |
