Overview
This document includes the steps to create and manage Activation Keys for your Host Collection in Red Hat Satellite at U-M.
How to create an activation key for your Host Collection
- Log in to Red Hat Satellite at U-M.
- Navigate to Content > Activation keys and click Create Activation Key.
- Enter your Host Collection name, a dash, and any text you would like to use to describe the key in the Name field. For example: “Example-MyNewKey.” Example would be the Host Collection name and MyNewKey would be the description.
Notes:
- If you do not enter your Host Collection name and a dash at the beginning of the key name in the Name field, you will not be able to see it after it is created. If this happens, please open a ticket.
- Spaces are allowed but not recommended to help simplify usage.
- Verify the Unlimited Hosts box is checked.
Notes:
- If you uncheck the Unlimited Hosts box, you must specify a limit (X) to how many times the activation key is used.
- Once the key is used X number of times, it can no longer be used.
- Enter a description of what the activation key is used for in the Description field.
- Check the Library box.
- Select Default Organization View from the Content View drop-down menu and click Save.
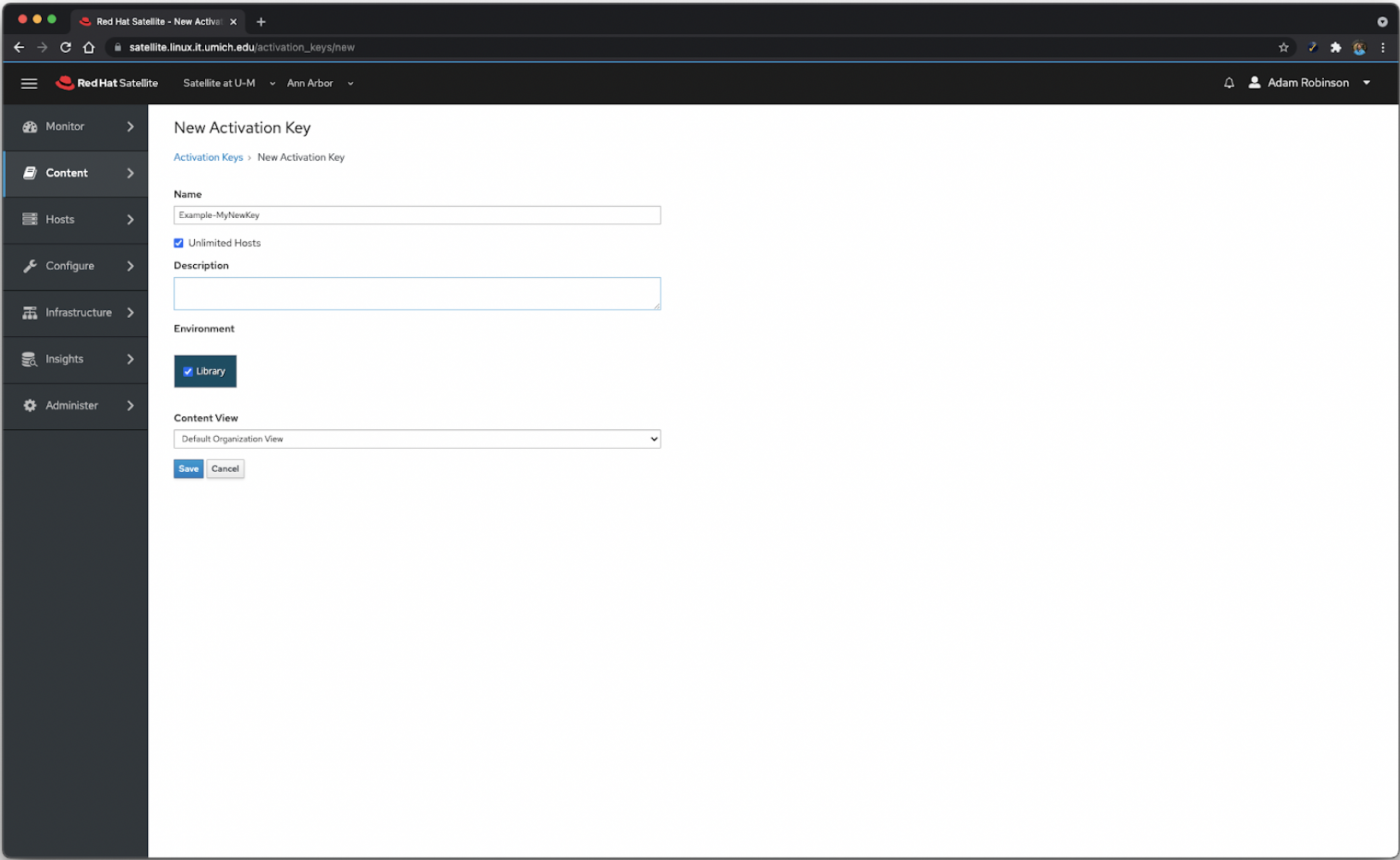
- Click the Subscriptions tab and then click the Add tab.
Notes:
- You will need to add a subscription for any third-party or Red Hat Software you would like to use.
- You must select a subscription for “Red Hat Enterprise Linux Academic Site Subscription with Smart Management + Satellite, Standard (Server, Desktop, Workstation, POWER, HPC, Per FTE),” which is required by the operating system.
- There are multiple listings for already registered systems to Satellite and are entitled to run on virtual machines. Do not select any subscriptions related to systems you do not own.
- The ones you do not want to select will all have an Attached limit of 100 and a Guest of Type. The ones you want to select will have a Physical Type.
- Additional Red Hat software is available such as “Red Hat Enterprise Linux Extended Life Cycle Support,” which is not covered under the campus license. If you would like to purchase a subscription or other Red Hat software, please open a ticket.
- Click Add Selected to associate the subscription(s) with the activation key.
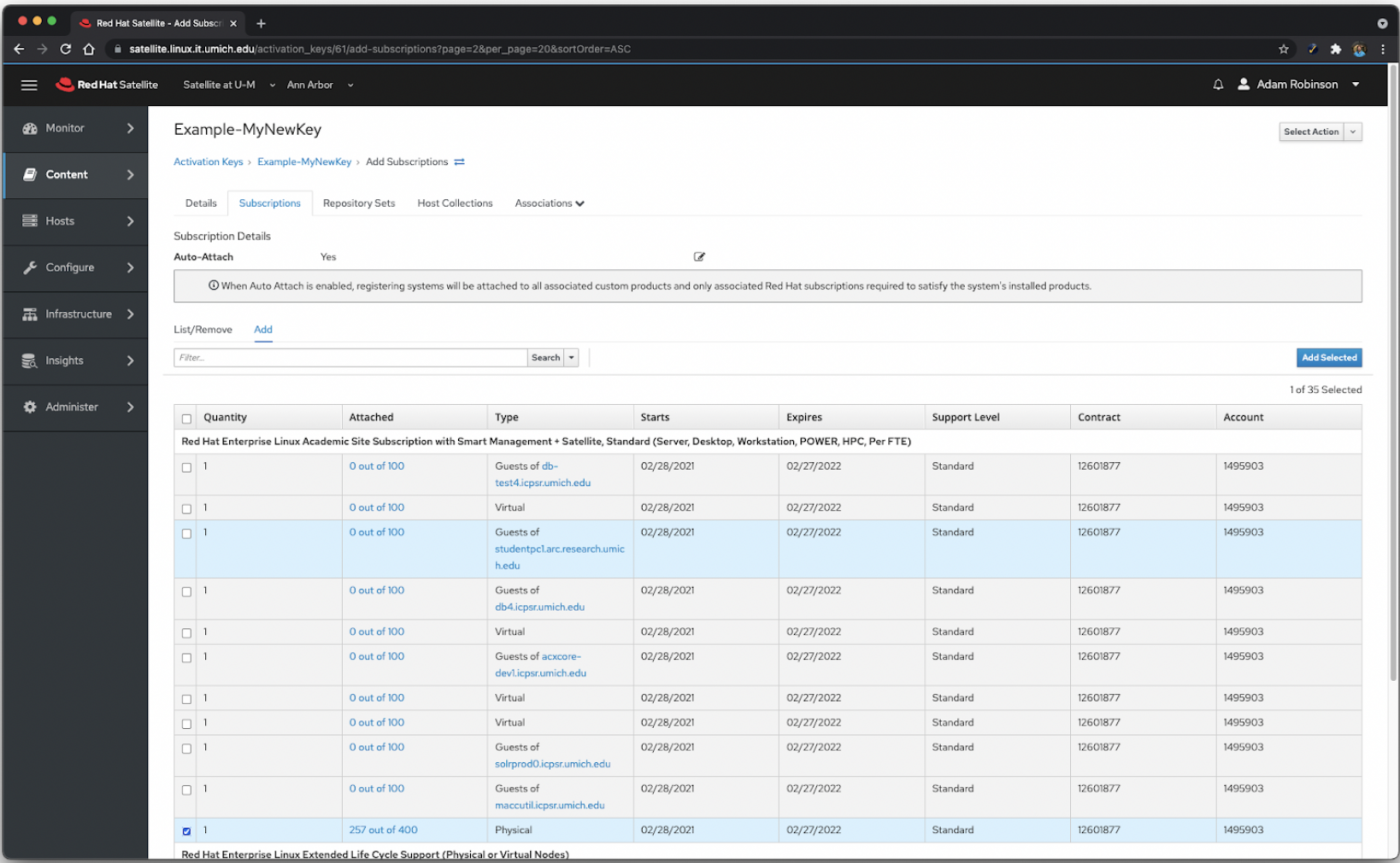
- Click the Repository Sets tab and check the Show All box.
- Edit any repository you would like to change the status of for systems registered with the activation key.
- Click the Host Collections tab and then click the Add tab. Any Host Collections you have access to will be listed.
- Check the box next to the Host Collection that matches the Host Collection in the name of the activation key.
Notes:
- If you do not select a Host Collection and then use the activation key, the system will be registered to Satellite, but you will not have permission to view it. If this happens, please open a ticket.
- It is not recommended to select more than one Host Collection, as that will grant access to the server to multiple MCommunity groups.
- Click Add Selected to add the Host Collection to the activation key.
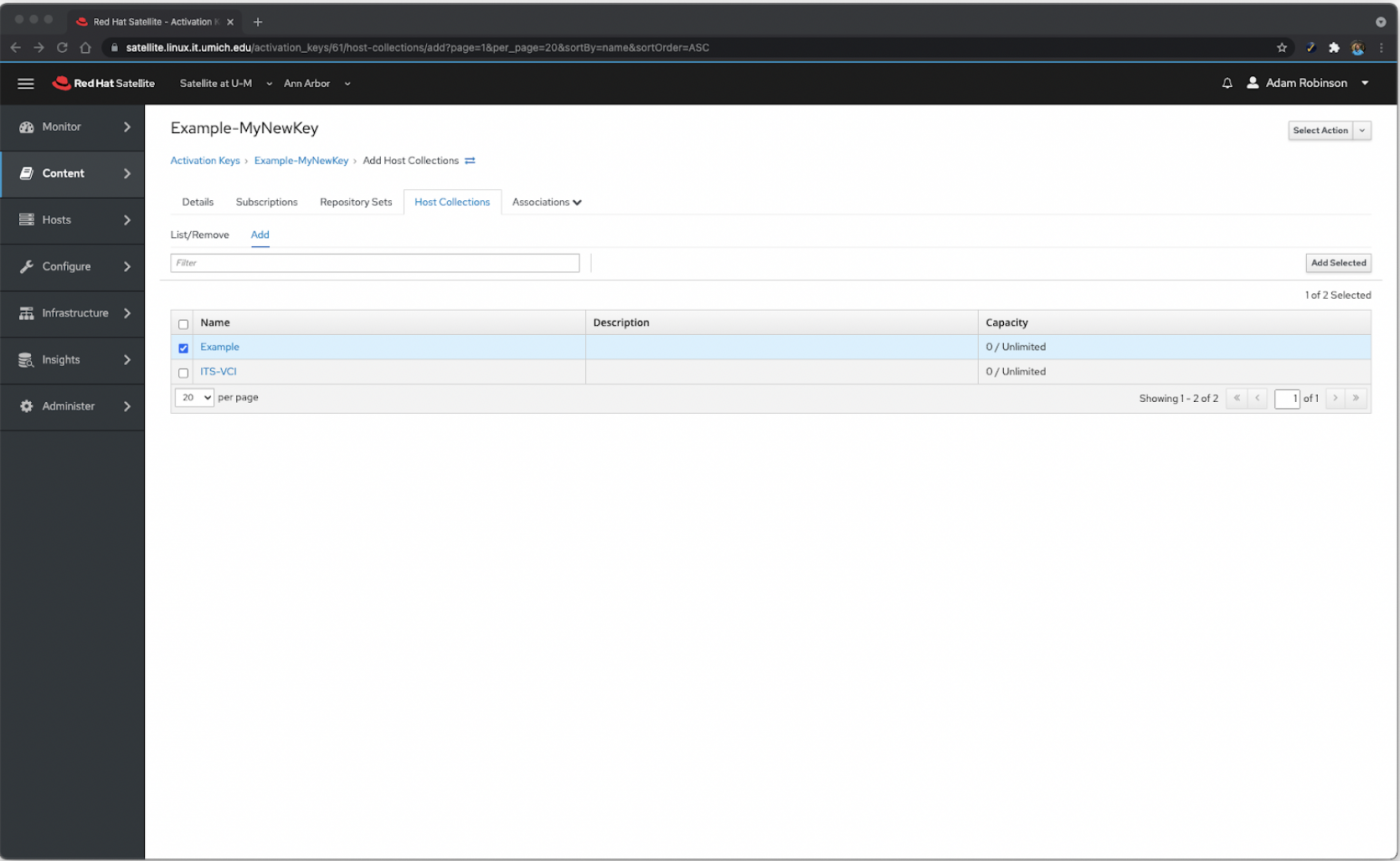
For more information, refer to Red Hat Satellite at U-M Documentation.
Last Updated
Friday, September 17, 2021
