Students, faculty, staff, and alumni will typically be prompted to connect Canvas to Wolverine Access on the first time you log in. If you are not prompted or if you skipped this step, you can still set up the Canvas Connector. This will allow you to see your Canvas Courses as tiles on your Wolverine Access Homepage.
Friend accounts: The Canvas Connector is not currently available for friend accounts.
Set Up Canvas Connector
To connect Wolverine Access to Canvas, please follow these steps:
- Log in to https://wolverineaccess.umich.edu/
- Click on your name in the upper right-hand corner
- Click Preferences
- Click the Authorize button (under “Authorize Canvas Connector”)
- Follow the on-screen prompts to authorize the connection between rSmart OneCampus (Wolverine Access) and Canvas
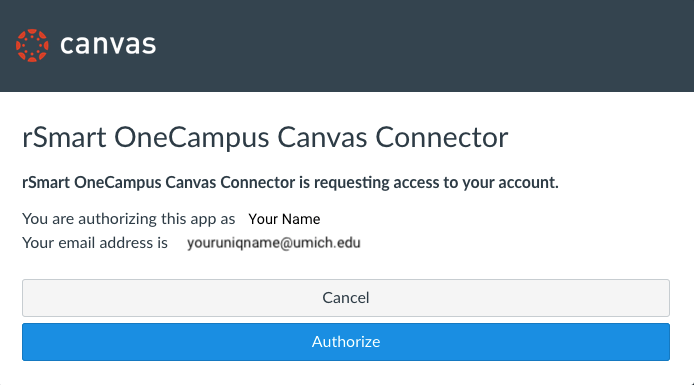
Your Canvas Courses
You will see your Canvas courses appear beneath your favorites. You can change your Canvas courses to the “collapsed tile” view by clicking the Edit Connector next to Canvas Courses. Select the Canvas Connector Tile Size and click Save.
Disconnect Canvas Connector
To disconnect Canvas from Wolverine Access, go to your User Menu > Preferences > Deauthorize button (under “Deauthorize Canvas Connector”).
