If you are using a University of Michigan MiWorkspace managed device, VPN software and profiles are configured for you. Please see MiWorkspace Work Remotely for more information. If you need help connecting to VPN on a managed device, please contact the ITS Service Center. These pages provide VPN configurations for unmanaged devices (e.g. research users, BYOD users).
Sponsored affiliates are able to use the VPN if they are issued a University of Michigan ID (UMID) number with their sponsorship credentials.
Download the VPN Client
- Select the appropriate VPN client for your university role:
- Run the downloaded UMVPN-anyconnect file to install the client.
Note: If the Microsoft Defender Smartscreen popup window opens, click More info and then Run Anyway.
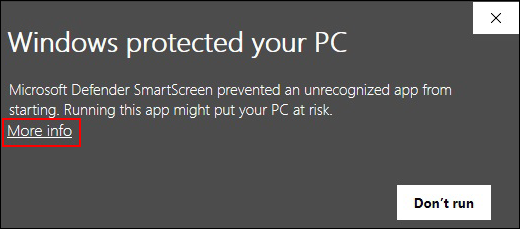
- Follow the program prompts.
Note
The following client is available for systems using ARM CPUsUMVPN-windows-arm64.exe
Connect Using the VPN
Important You must have a network connection to connect via the VPN.
- Launch the Cisco AnyConnect Secure Mobility client.
- Select UMVPN - All Traffic or UMVPN - Only U-M Traffic from the profile drop-down list.
- Click Connect.
- When prompted, authenticate using your university uniqname and UMICH password.
- Complete Duo Two-Factor authentication.
Last Updated:
Wednesday, September 27, 2023
