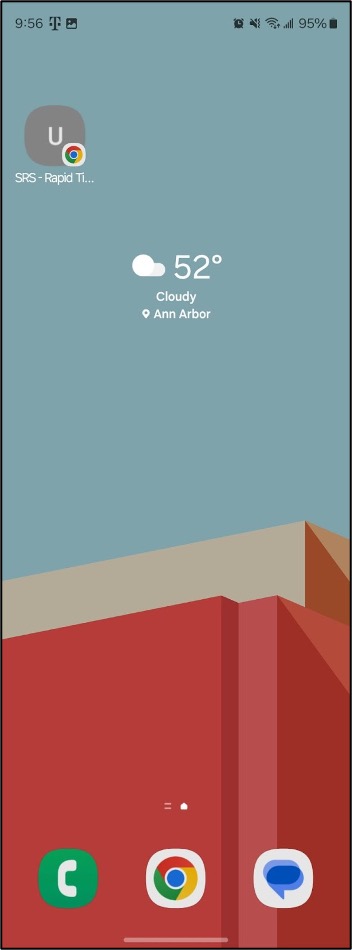Overview
The Rapid Time Entry (RTE) tool allows ITS Staff the ability to add or update time card entries for Pinnacle projects. RTE has the workflows:
Notes:
- To enter, update or view time, you need to have an active Tech ID in Pinnacle.
- If you have not logged into the SRS (Service Request System) before, you will be redirected to an SRS login page, where you can enter your credentials. You will then be navigated to the RTE homepage.
- You have the ability to enter, update, and view time for yourself only. However, you may also have the ability to view time entered by others.
- You need access to enter or update the time of others.
- For access, contact [email protected].
Single Technician, Multiple Order/Entries
Use this option when you want to enter your time for multiple work orders.
Note: There is a maximum of 15 entries.
- Log in to the Rapid Time Entry tool: https://srs.it.umich.edu/apps/rte/.
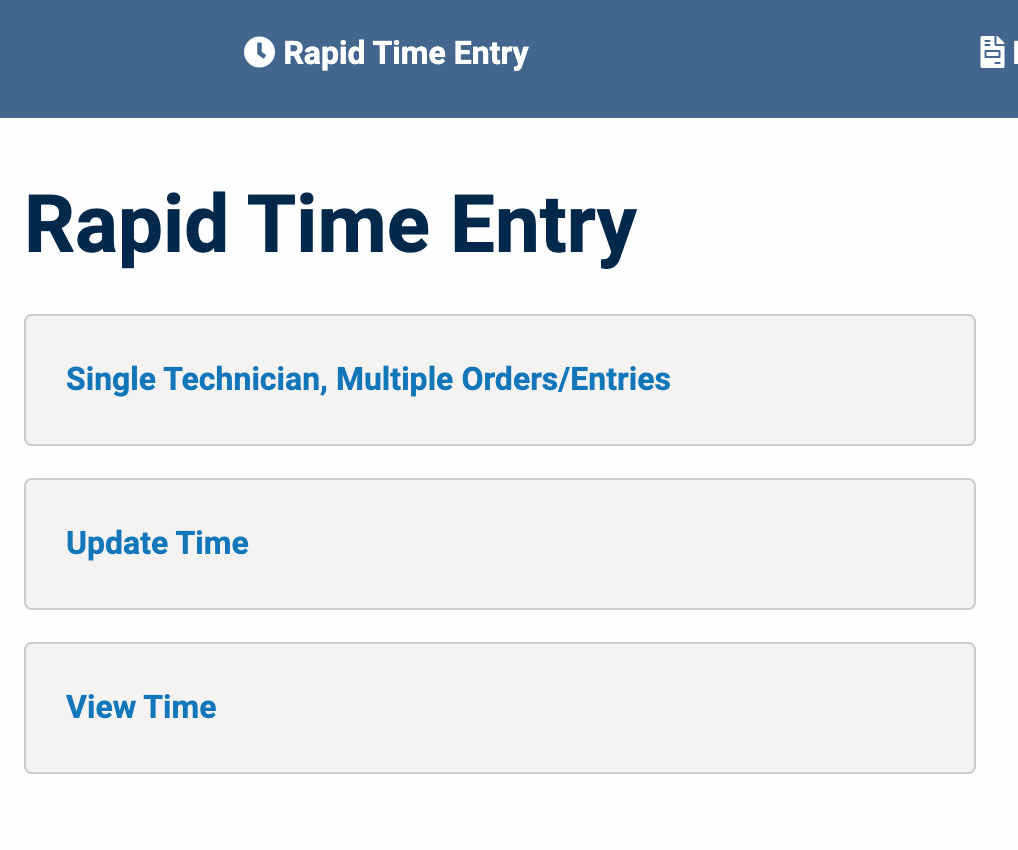
- Select Single Technician, Multiple Order/Entries from the RTE homepage.
- Confirm your Tech ID and name appears in the Select Your Tech ID fields.
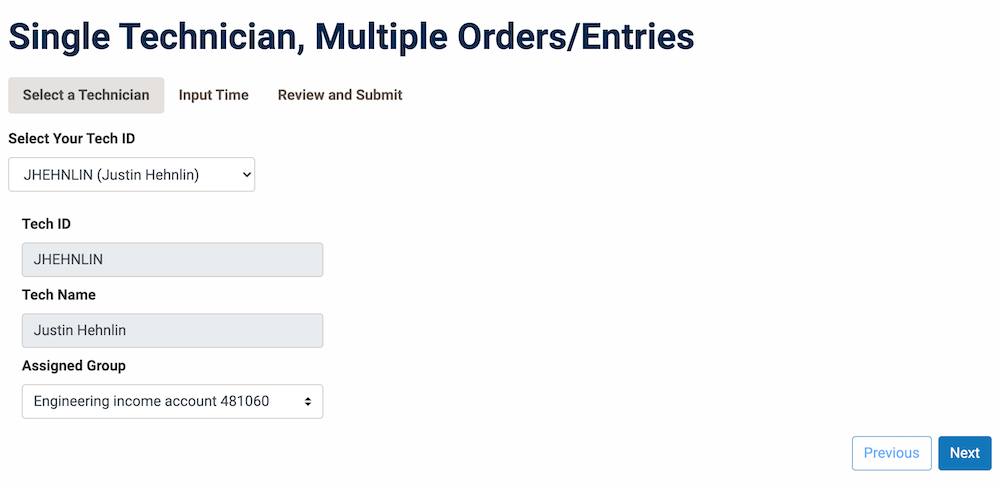
- Click Next in the lower right corner.
- Type in the Search for a Work Order to begin a search for a Pre-order/Service order/Project number/code.
Note: Work Orders must be open and present in Pinnacle. - Select the work order number from the drop-down menu.
Note: The fields to the right are grayed out until the work order is selected. - Complete all fields in the work order. Fill in the Assigned Date field first (i.e., the date for which the hours were worked).
Note: For Duration, hours must be between 0 and 23 and minutes between 0 and 59. - Click Add.
- The time entry line will be added under Time Entries.
Note: Next to each row is a choice of Copy and Delete.
- Copy will duplicate your Work Order, Rate Level, and Duration to the empty entry field so you can easily add another entry. It will not copy Assigned Date or Notes.
- Delete will delete the entry.
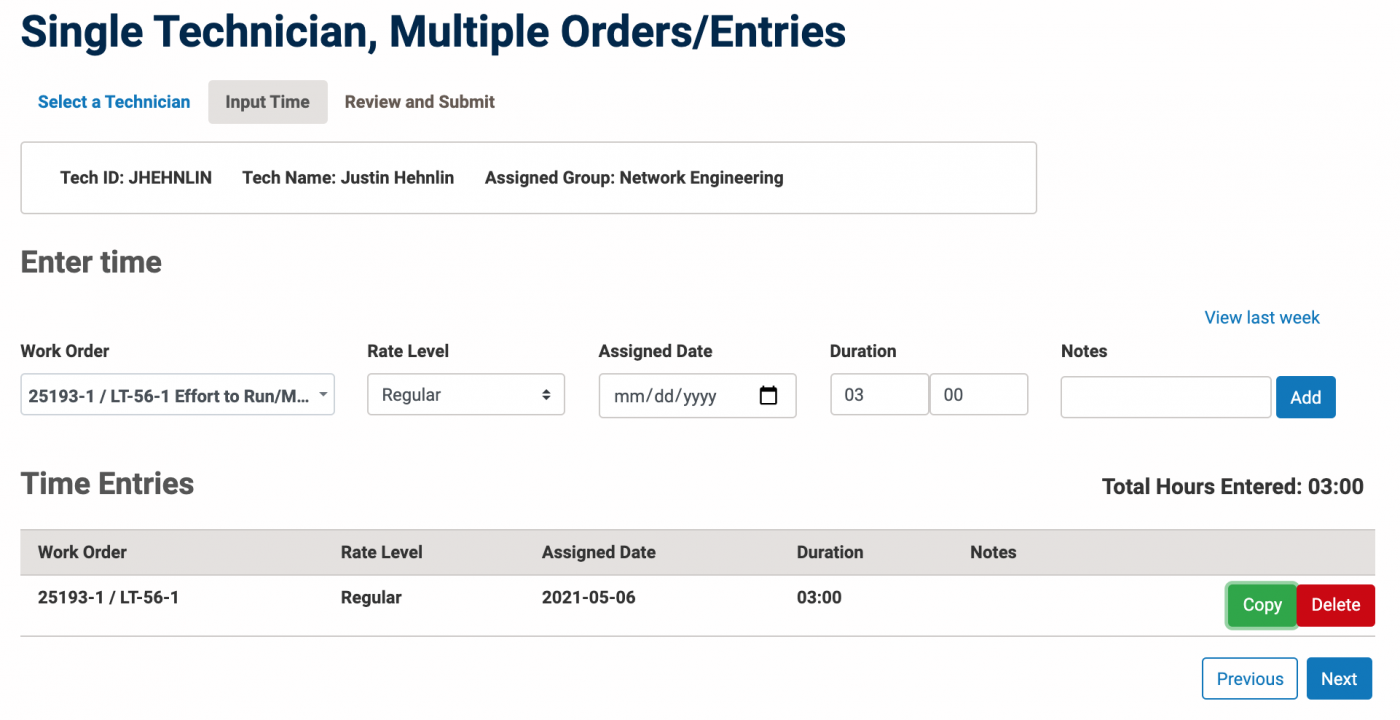
- Repeat the above steps to enter time for each additional order. As you enter time for multiple work orders, they will be added to the bottom of your screen.
Note: Click View last week to see time entries from the previous Sunday to Saturday.
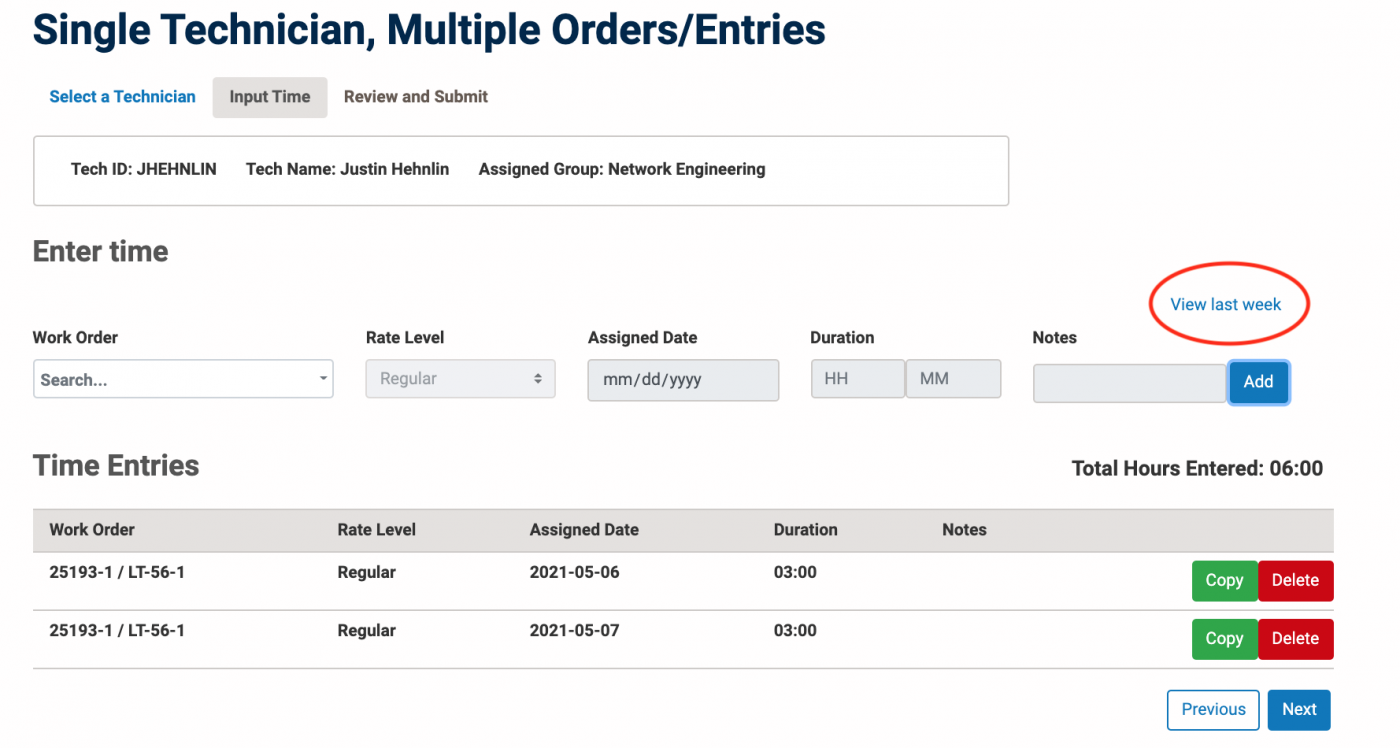
- After you have added all of your time entries, click Next.
- Review the Time Entries section and click Submit.
- A confirmation screen will appear if time has been submitted successfully.

Note: The Total Hours Entered will not display an accurate total when users click Previous to add additional time. The Duration hours will be entered correctly in Pinnacle.
Update Time
Use this option when you want to update time that has been entered, but not yet billed.
Note: You cannot delete entered time that has been billed. To delete a time entry that has been billed, contact [email protected].
- Log in to the Rapid Time Entry tool: https://srs.it.umich.edu/apps/rte/
- Select Update Time from the RTE homepage.
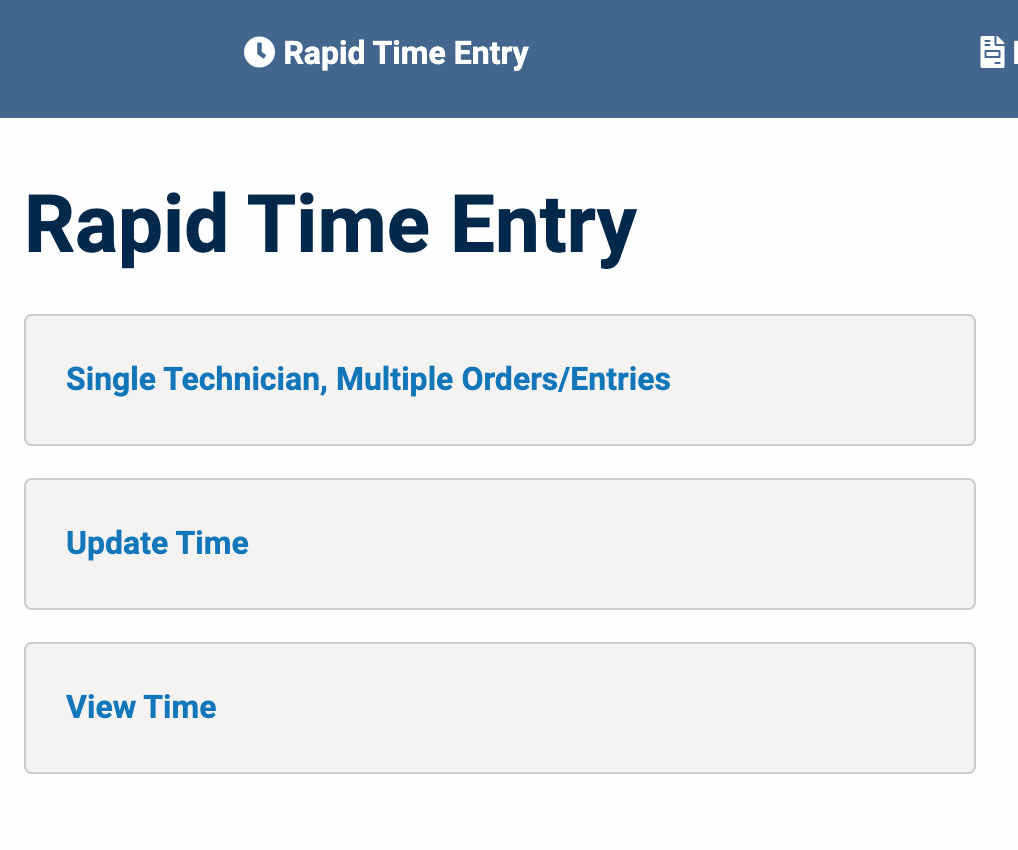
- Confirm your name appears in the Select Your Tech ID field.
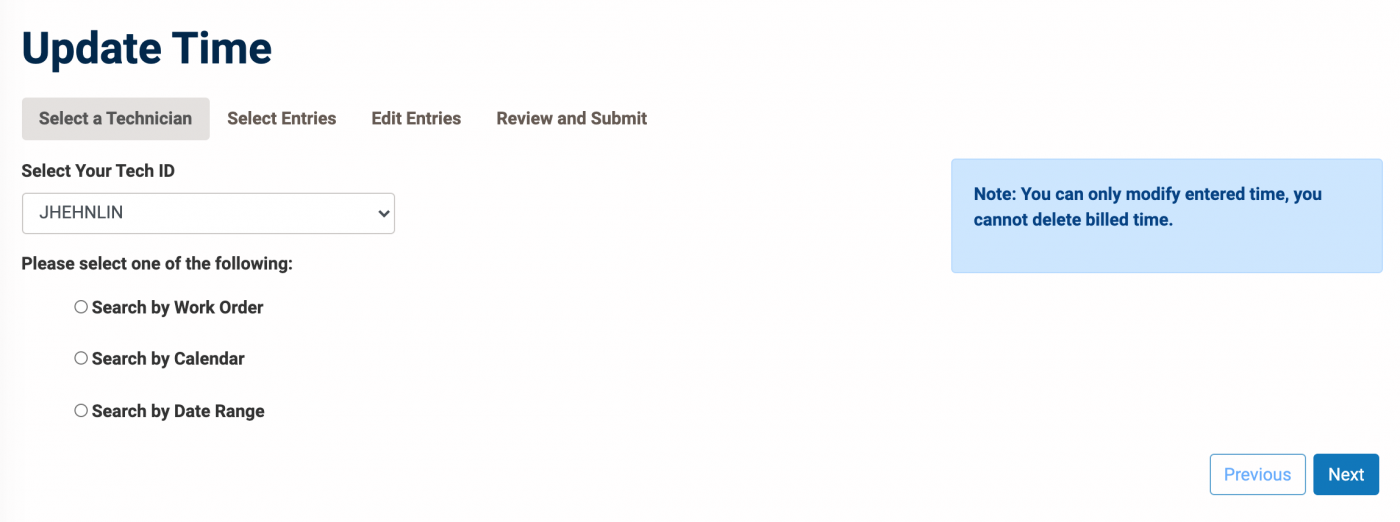
- Select one of the search criteria and complete the corresponding fields.
- Click Next. Based on your selected search criteria, the appropriate data will populate on the page.
- Select the rows you want to change, as in the example below, and click Next.
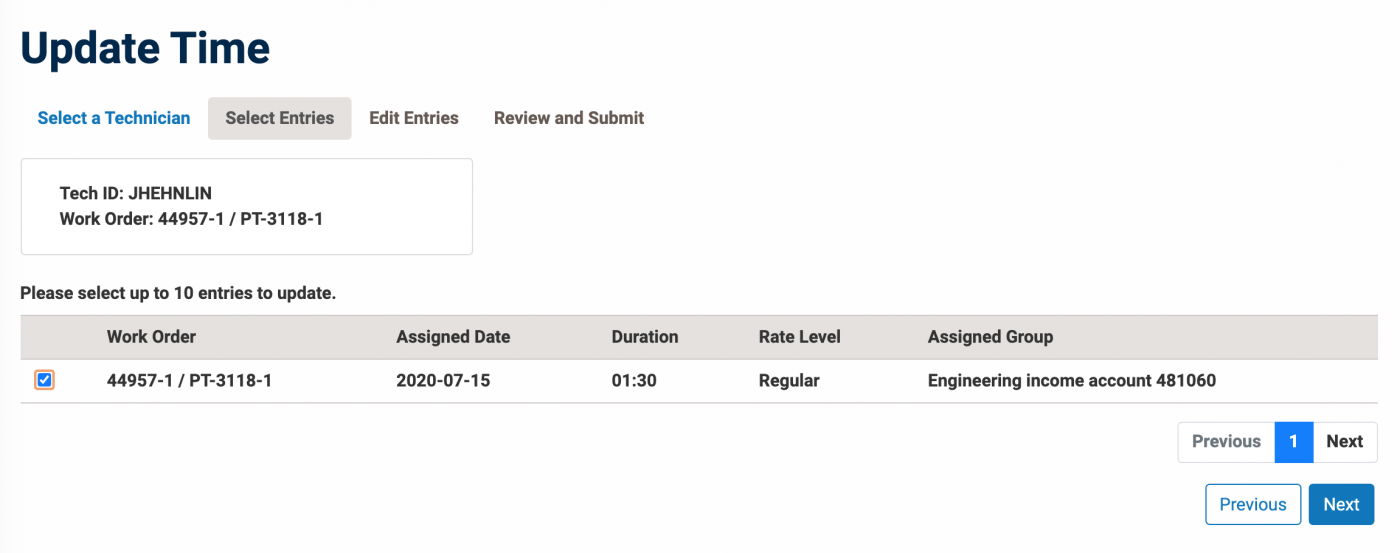
- Edit the entries and click Next.
Note: Entries cannot be deleted, however, the duration can be changed to 00:00.
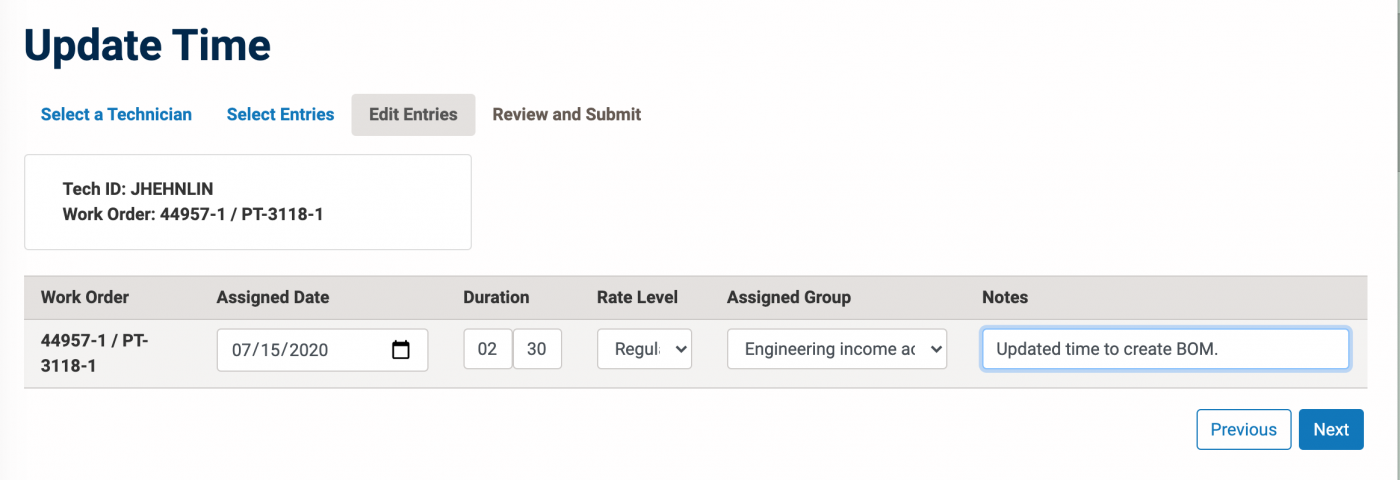
Note: Notes get pushed to the Notes and Attachments section in Pinnacle

- Review the Update Time section and click Submit.
- A confirmation screen will appear if time has been submitted successfully

View Time
Use this option when you want to view entered time for yourself for work orders which are open/closed or billed/not billed based on the search criteria. If your access allows, you may be able to view entered time for others, as well.
- Log in to the Rapid Time Entry tool: https://srs.it.umich.edu/apps/rte/
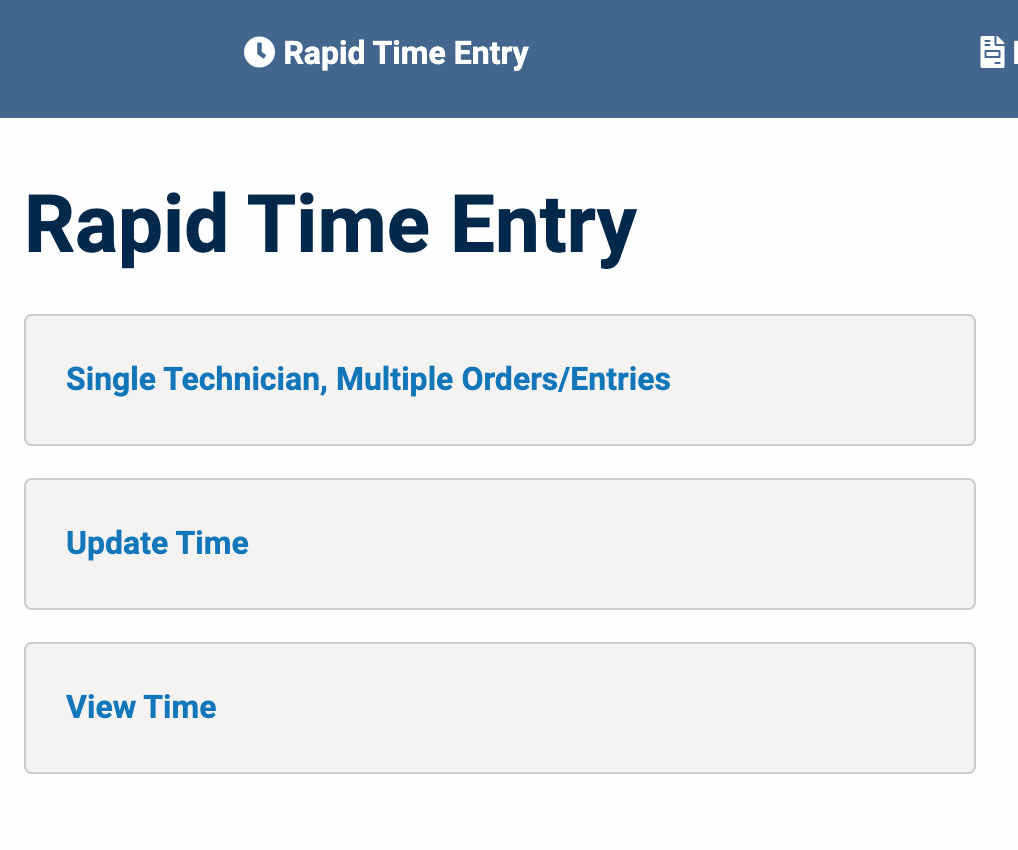
- Select View Time from the RTE homepage.
- Type in the Search for a Tech Name or Tech ID field to begin a search.
- Select the name/unique ID from the drop-down menu.
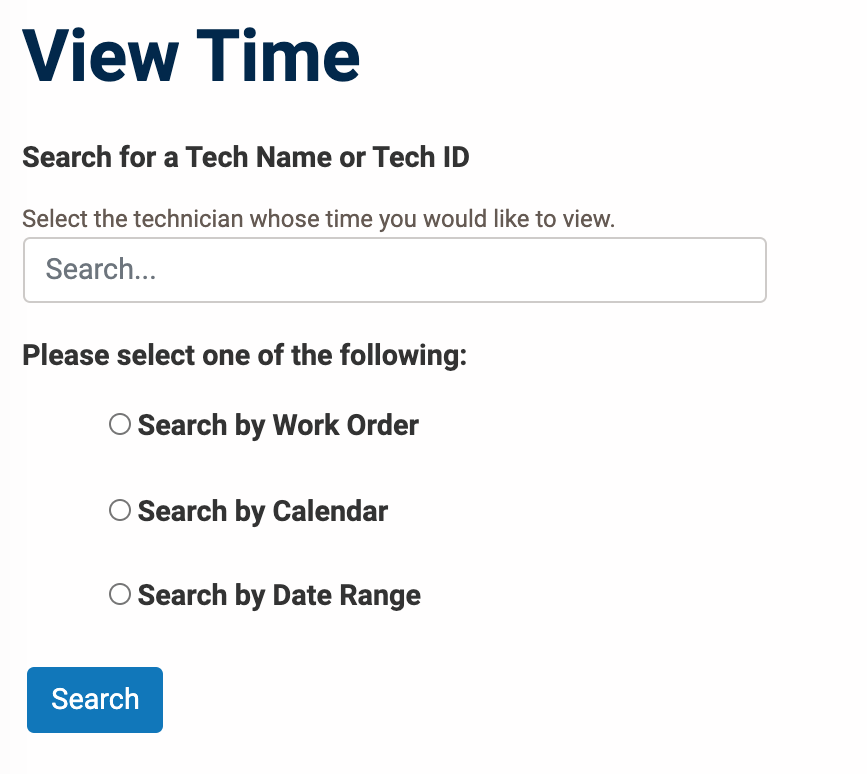
- Select one of the search criteria and complete the corresponding fields.
- Click Next.
- Based on selected criteria click Search, the data will appear, as in the example below:
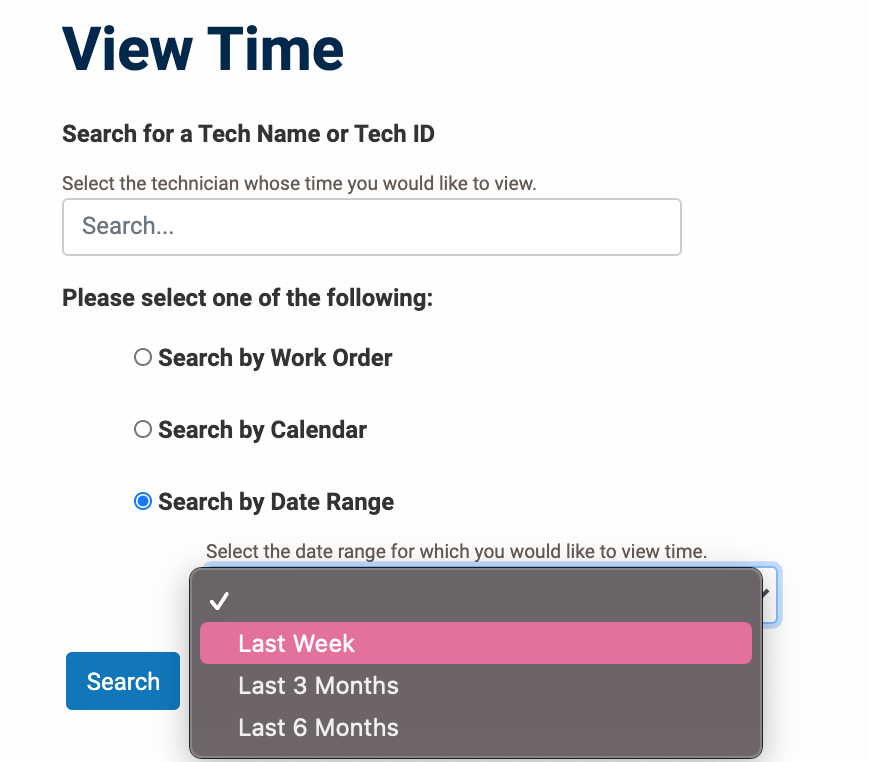
Note: Select Last Week to see time entries from the previous Sunday to Saturday.
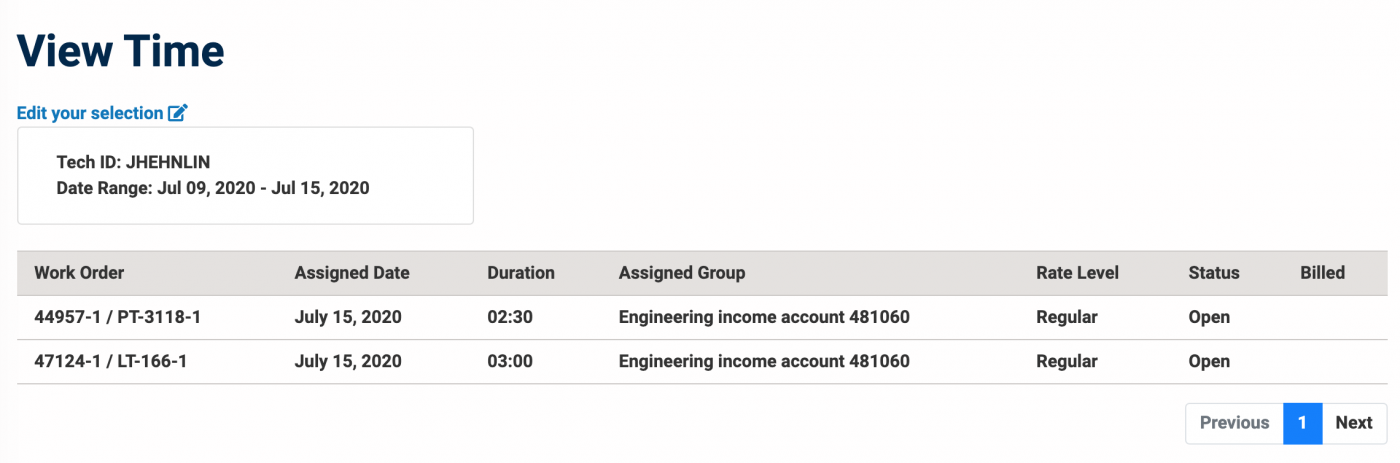
Mobile Shortcuts
Utilizing the function of saving a specific url as an “app” is very helpful for users who prefer using the RTE system on mobile. This can be done on both Android and Apple phones and tablets.
- Navigate to srs.it.umich.edu/apps/rte on your mobile device.
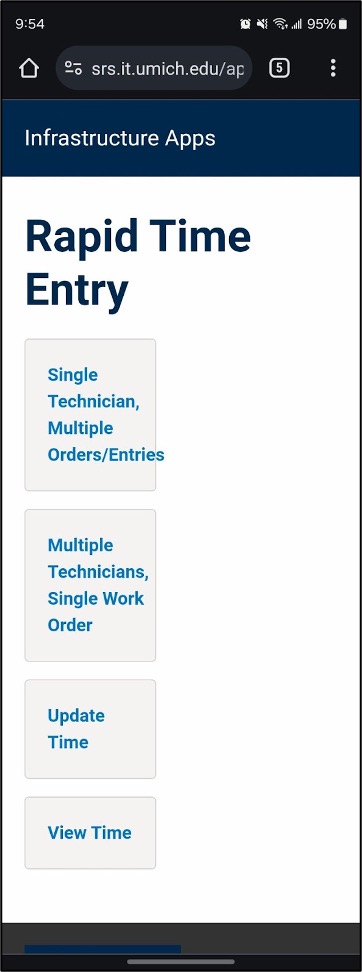
- Click on the three vertical dots in the top right of the browser. This will open a menu.
Note: On Apple products, click “Share” (the square with an arrow pointing up).
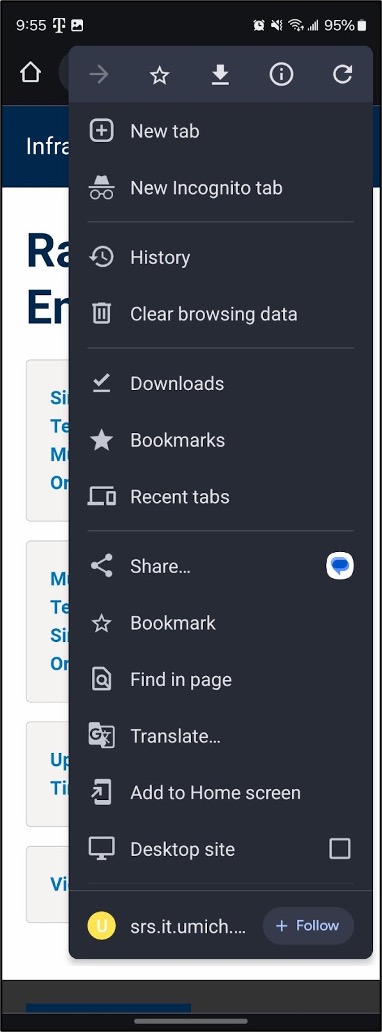
- Click on “Add to Home Screen”. This will prompt you to create a name for your shortcut.
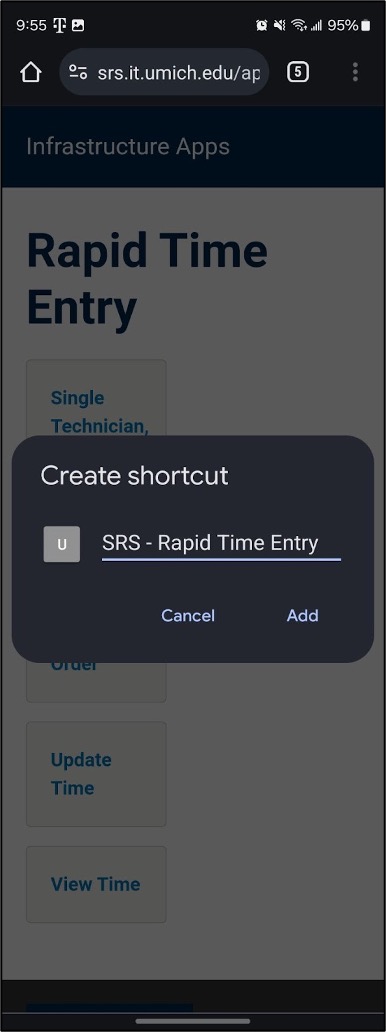
- After naming your shortcut, click “Add”. There will be a new icon on the device’s home screen that will open the browser directly to RTE.