Guidelines and Terms of Use
- Resources in the asset portal are for official University of Michigan business use only.
- Care should be taken to ensure that images are used in the proper context. Judgment is required each time an image is selected for use. Please read the caption and metadata associated with the images to inform your selection. For example, a portrait of an undergraduate student would not be appropriate to use when describing a PhD-specific program.
- If you are unsure whether something is an appropriate use, or need help curating something specific, please contact the image portal team at <insert unit email address> for assistance.
- Do not save folders of images or build your own image library on your computer or on other cloud services like Google Drive or Dropbox. The asset portal should be your sole image library and resource. You should be downloading from the asset portal each time you have an image need. This ensures that the image is still approved for use (image status can change) and that you are using the highest-quality available image. It also maintains vital visibility and accuracy of the image metadata. Downloaded images can be “recycled/trashed” after use or maintained within the folder of a single project if necessary. Downloaded files should not be kept for use on future projects.
- Do not alter images in any way other than cropping or resizing.
- Images may not be shared with others inside or outside of U-M. Please direct image requests to the portal team at <inser unit email>.
- Images that include any faces are especially not to be used in paid advertising without permission from <insert Unit> Marketing and Communications.
- Access may be revoked if terms of use are not followed.
How to use the asset portal
The asset portal is dynamically updated by the <Unit> Marketing and Communications staff. Images are released to the portal when they are approved for general use. Images that are no longer appropriate or no longer approved for use are removed.
Include information regarding:
1. Curated image galleries section
Curated galleries are collections of images selected by M&C. They are smaller sets representing a common theme, topic area, or recent events of interest.
Do you have a recurring need for a specific kind of image? Contact us at <insert Unit email> to discuss the creation of a new curated image gallery.
2. Latest images and search all images section
This section contains the entire asset library, updated with the latest images. Use the search function. Searches pull from all embedded metadata as well as AI-generated keywords.
- Searches can be simple and broad, or very specific by stringing together multiple keywords. For example, if searching for images of graduation, you could search for any/all of these: “Graduation. Graduation 2019. Group of students graduation. Throwing cap graduation. MADS graduation. Smiling graduate. Graduation outdoors.”
- Pro tip: Searches with terms, acronyms and events specific to UMSI may not show all the images available. For example, if searching “graduation” reveals a few images with the file name of UMSI_Commencement_2018, try searching “commencement” to see more. Older images may contain less metadata.
3. How to view captions and metadata
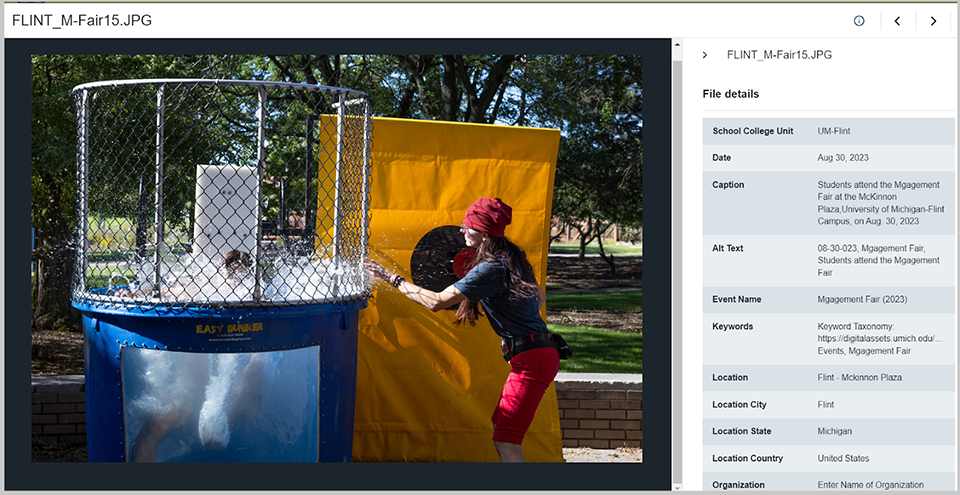
Click on an image to see it larger and to reveal the associated metadata such as caption, location, date, etc. This information is important to review when determining whether the image is appropriate for your needs.
4. How to download images
The first time you download an image, or if cookies are cleared, you will get a pop-up window that requests your email address and your intended use. Do not worry about what you select from the intended use drop-down; this field is not customizable.
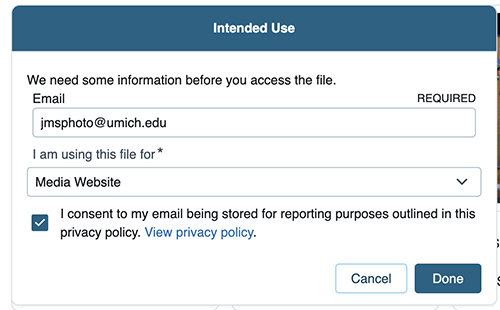
Downloading images individually is the fastest method and provides you with more options. Every image has a download button in the bottom right corner. Click the download button to reveal the following window:
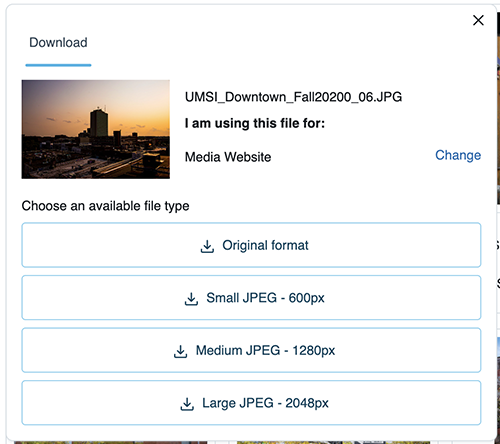
This provides you with multiple file size options. It does not crop or change the aspect ratio of the image; it provides larger or smaller resolutions. Large JPEG should be sufficient for most web or email usage and is a significantly smaller file size than the original format, which will likely trigger maximum file size limits on certain uses. Also, be cautious that you don’t download a lower resolution than needed as this will cause pixelation of the image.
Downloading multiple images at once will create a .zip folder of the original, full-resolution images. This is sometimes required, but it can result in longer wait times and it removes the ability to download a lower resolution. In general, you should not use “download all.” Download only images that are appropriate for your business needs.
5. Logos and branding color palette sections
Include a logo section containing all <Unit> logos and variations of each or a color palette section containing the official color palette used by <Unit>.
The hex numbers displayed with each color may be helpful when you are working on a website, design, email, etc., where custom colors can be used. Pantone and CMYK values are also listed.
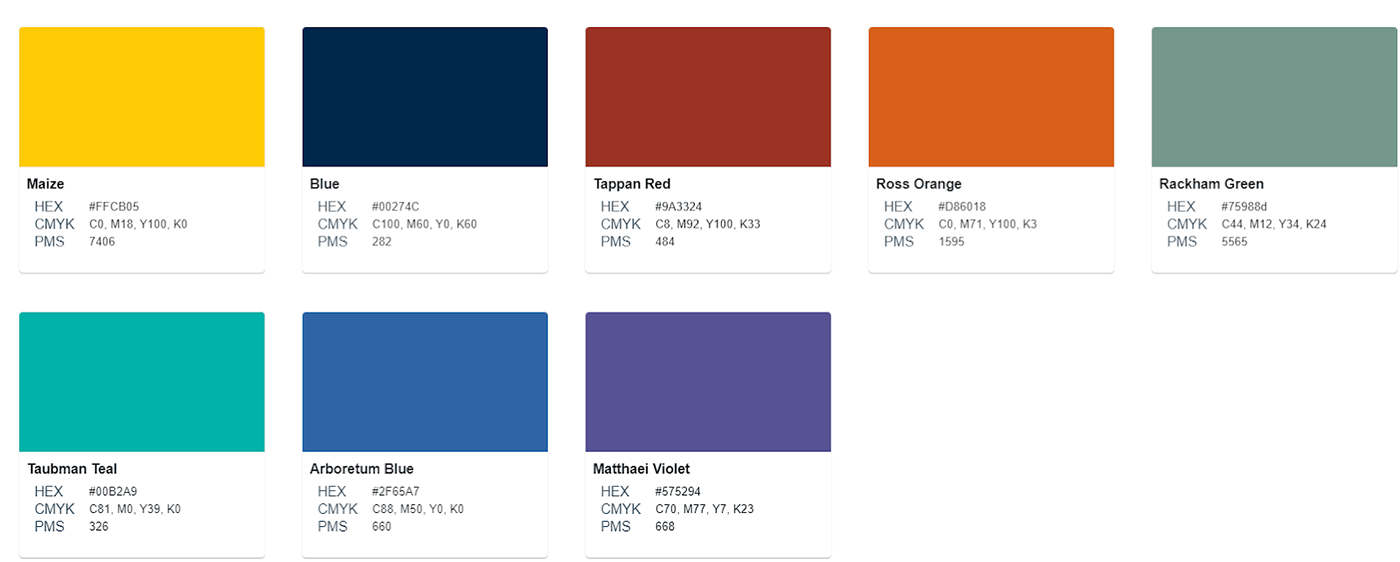
Need additional help with images?
Please contact the Marketing and Communications image portal team at <insert unit email> if you need help finding images not available on the portal, curating a set of images, cropping or resizing images for a specific need, photo requests, etc.
Adobe Photoshop, Canva, www.img2go.com, and GIMP (a free open-source image editor similar to Photoshop) are good options for cropping images and resizing them to very specific pixel dimensions or aspect ratios. Do not upload our assets to any other website that advertises “free easy photo cropping.” Please attempt cropping and resizing only if you have an advanced level of understanding of image editing.
