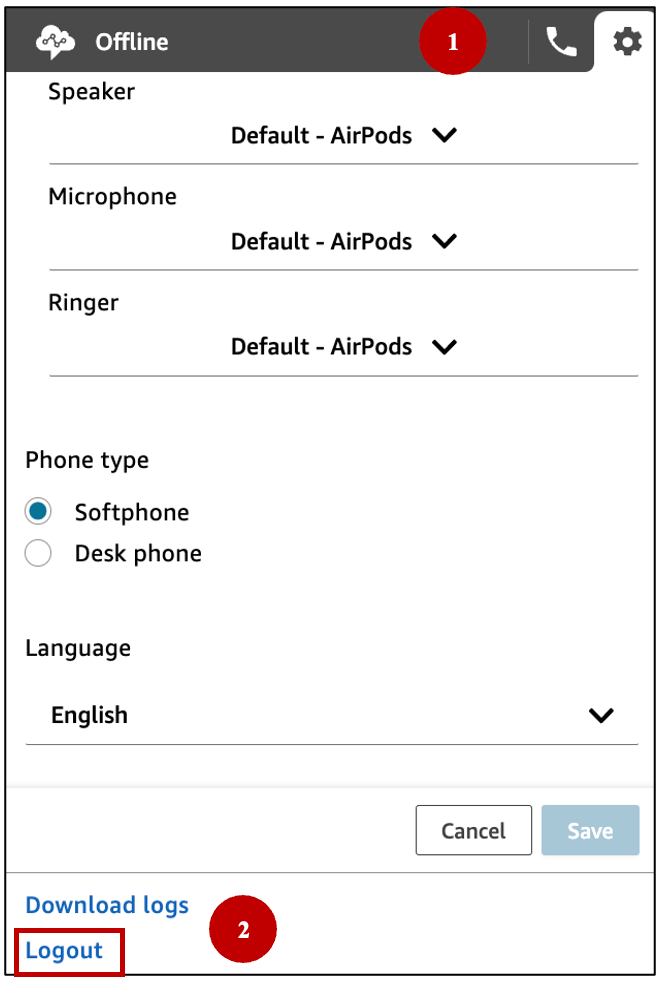Content
- Overview
- Log in
- Headset Setup
- Launch the CCP
- Manage your Status
- Accept Incoming Calls
- End Calls
- Make Outbound Calls
- Transfer Calls
- Callbacks
- Log out
- Learn More
Overview
Agents of the Shared Services Center (SSC) can use the Amazon Connect Contact Control Panel (CCP) to receive calls from customers, make outbound calls, transfer calls to other agents or queues, and perform other tasks.
Log in to Amazon Connect
- Navigate to the U-M instance of Amazon Connect in the Google Chrome browser (preferable).
- You will be taken to the U-M Weblogin page. Log in with your U-M SSO (Shibboleth), then select SharedServices-AWS and click Sign In.
- Once you are logged in, you will be taken to Amazon Connect dashboard.
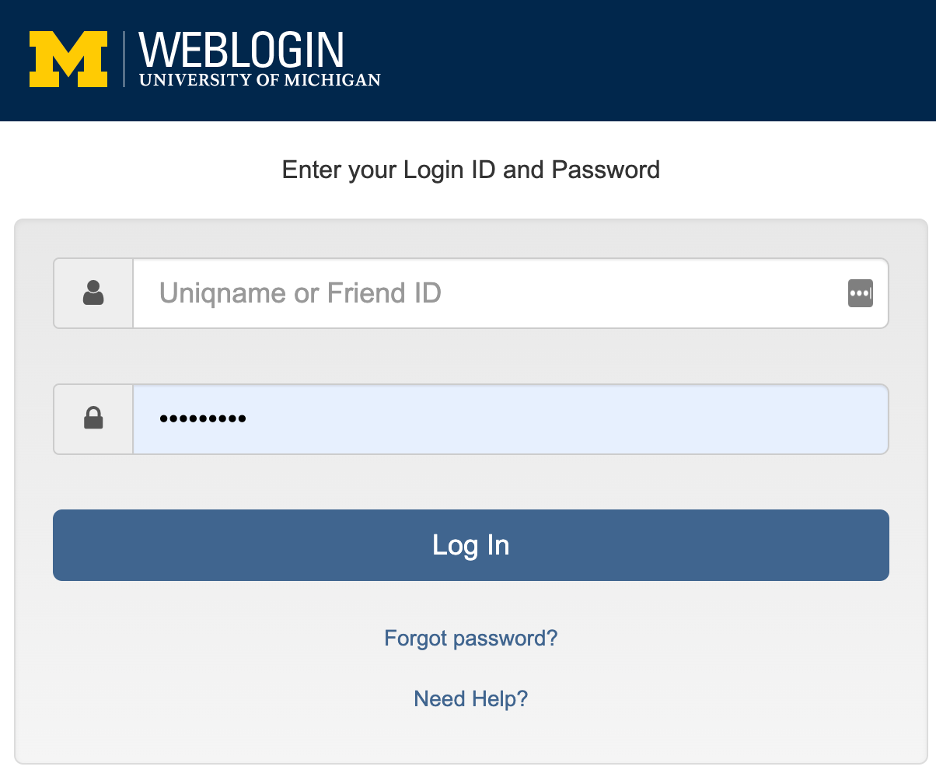
Headset Setup
- Connect your headset to your computer ahead of accessing Amazon Connect.
- When logging in for the first time, you’ll be prompted for permission to access your microphone and pop-ups in the browser. Click the “Allow” button. Note: This will only happen one time. If you miss this step, clear your browser's cache and cookies and log back into Amazon connect so you’ll be prompted again to give permission to your headset.
- Make sure your computer considers your headset as the primary input and output device.
- Click the Settings gear icon in the top right of the window and make sure softphone is selected.
Launch the CCP (Connect Contact Control)
Click the Contact Control Panel (CCP) icon in the header of the Amazon Connect dashboard. This produces a widget which is a separate, mini window.
Manage your Status
In the Amazon Connect Contact Control Panel (CCP) widget, set your status to “available” by clicking the cloud icon and selecting it from the dropdown. You have a predefined list of statuses to select from:
- Available – Set this status to take inbound calls.
- Offline
- Custom status for break/lunch/Training
- After Call Work (ACW) – You will automatically be placed in a ACW mode (status will still display Available) until you close the contact in the softphone. In this mode, you will not be able to accept calls until you close the contact.
Note: Amazon Connect will remember the last call status you were in when last logged in.
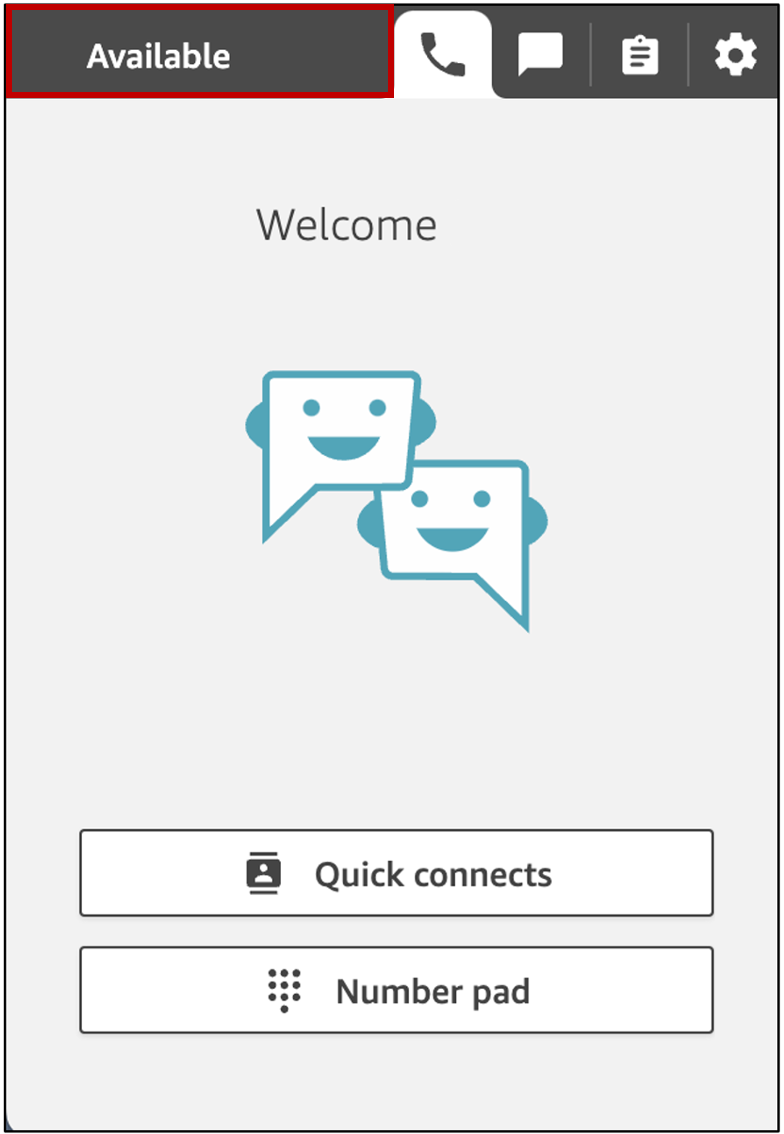
Accept Incoming Calls
- When you set your status in the CCP to Available, Amazon Connect can deliver calls to you.
- Make sure to click “Accept Call” when a new call shows up on your screen .
- Depending on the settings, before you are connected to the contact, Amazon Connect might send a whisper notification of the queue name that the call originated from.
- You have 20 seconds to Accept or Reject the call. If you miss a call, it will go to the next available agent.
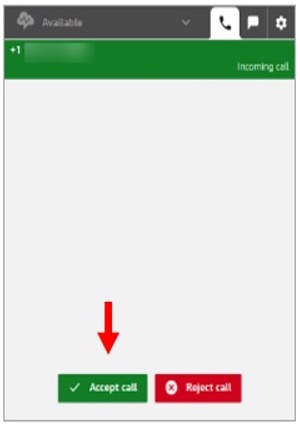
End Calls
- At the end of your interaction, Click End Call button to end the call.
- Once a call ends, you are placed in After contact work (ACW) status.
- During After contact work (ACW), you can finish follow-up work
- Choose Clear Contact so you can go back to available state again and accept another call.
Make Outbound Calls
To make an outbound call:
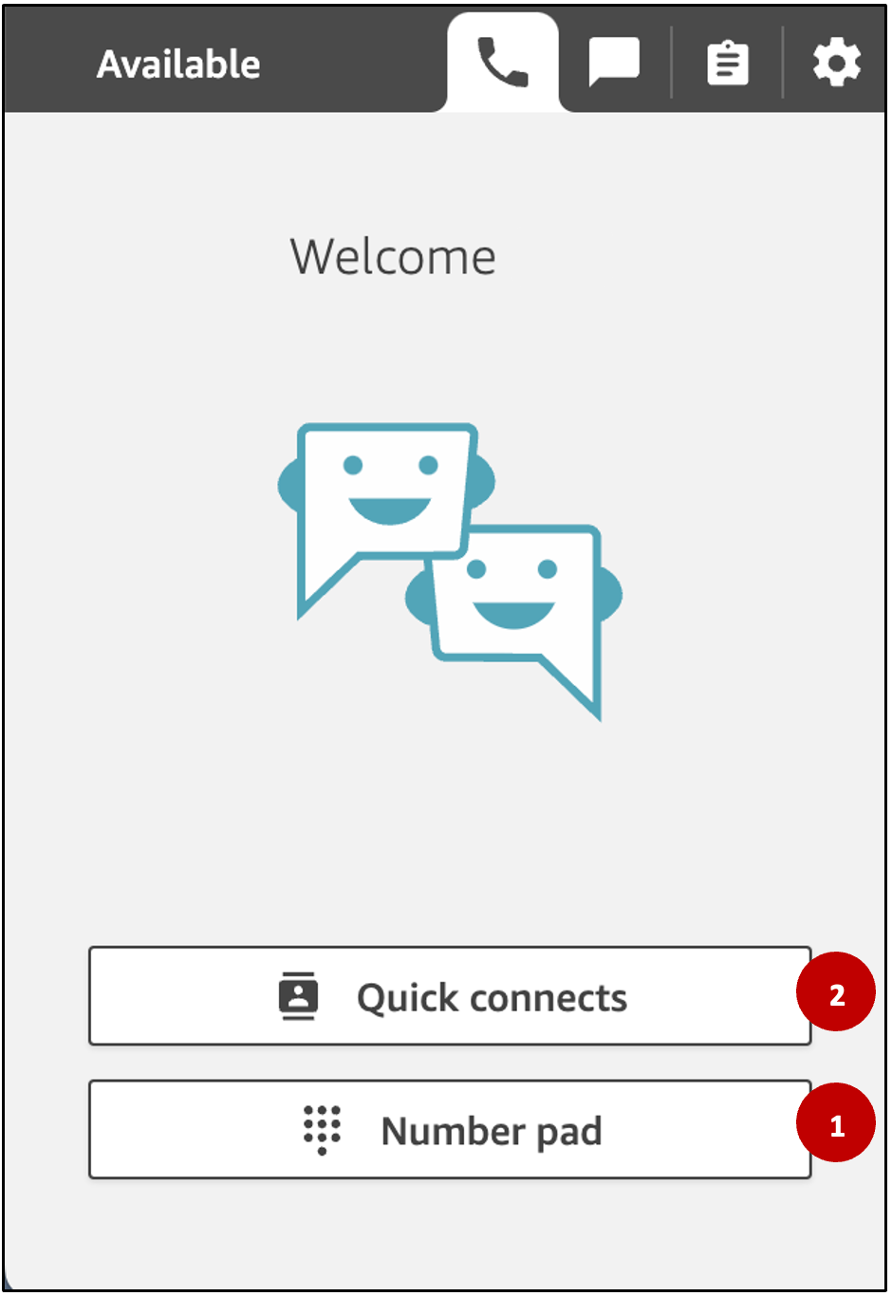
- Choose the Number pad from your Contact Control Panel (CCP). Enter the full 10-digit number you want to call manually and press Call. For example, 4-4357 must be dialed completely as 734-764-4357.
- Use Quick Connects based on its types:
- Quick Connects of types (Agent or Queue) are visible on the CCP only when you are on a call.
- Quick connects of type (External numbers) are available in the CCP whether you are on call or not.
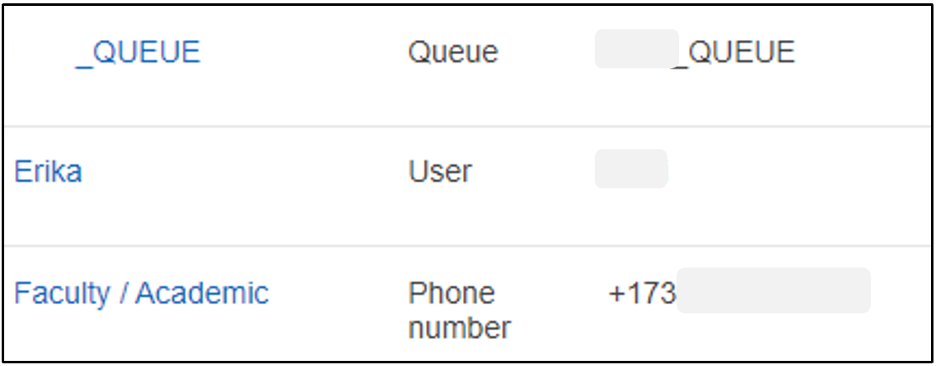
You can transfer calls to people in a predefined list "Quick Connects" or to a phone number that you enter through the Number pad.
To transfer a call to a specific person or queue:
- While on the phone with the customer, let them know that you will transfer the call, and press the “Quick Connects” button.
- Select a contact or queue that you wish to transfer the customer to from the dropdown menu and then click Call.
- From there, you and the agent receiving the call from the destination queue will receive notifications on your headsets that the call is being transferred to/from a queue.
- Note: You can also use the Number pad to enter DTMF input.
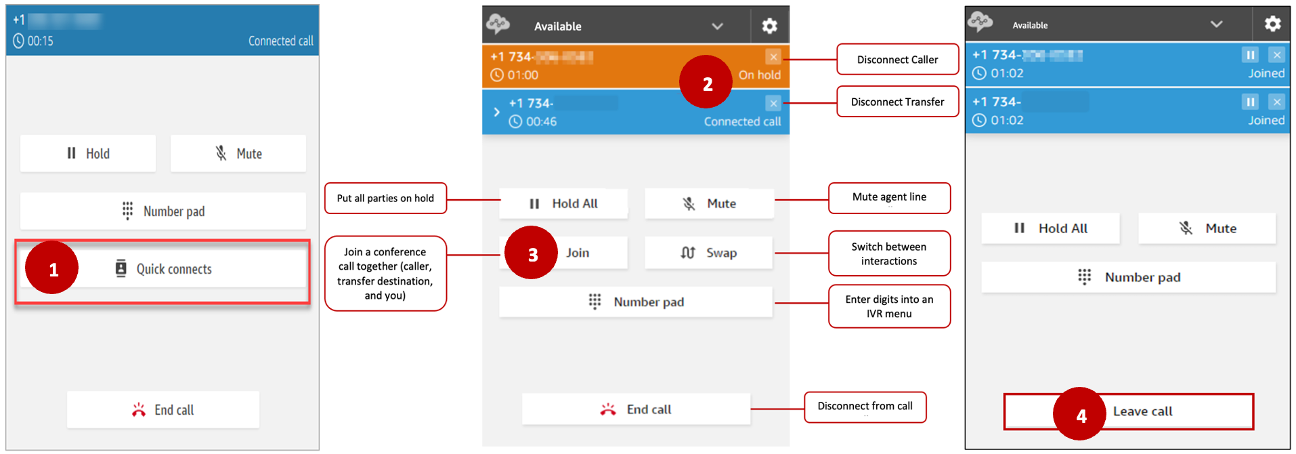
- After you initiate a transfer, the two calls are displayed at the top of the window. The customer is placed on hold and you are connected to the transfer destination.
- Click Join to put all 3 parties(customer included) in a conference call. you have the option also to:
- Hold All- to place all parties on hold.
- Mute- to mute your line.
- Swap- to swap between the 2 interactions if you would like to speak to the caller and transfer destination one at a time.
- At any given time, click "Leave calls" to disconnect from the call and the destination agent can take care of the customer from there.
Callbacks
If the caller requests a callback, Amazon Connect will confirm the number and disconnect. But it remembers the call's position in the queue (as if the caller was still on hold). To answer a callback:
- Once the queue position for the caller comes up, the next available agent's call status will change to Callback Incoming.
- Click Accept call to call the customer back.
- If they don't answer, you can leave a voicemail asking them to reach back.
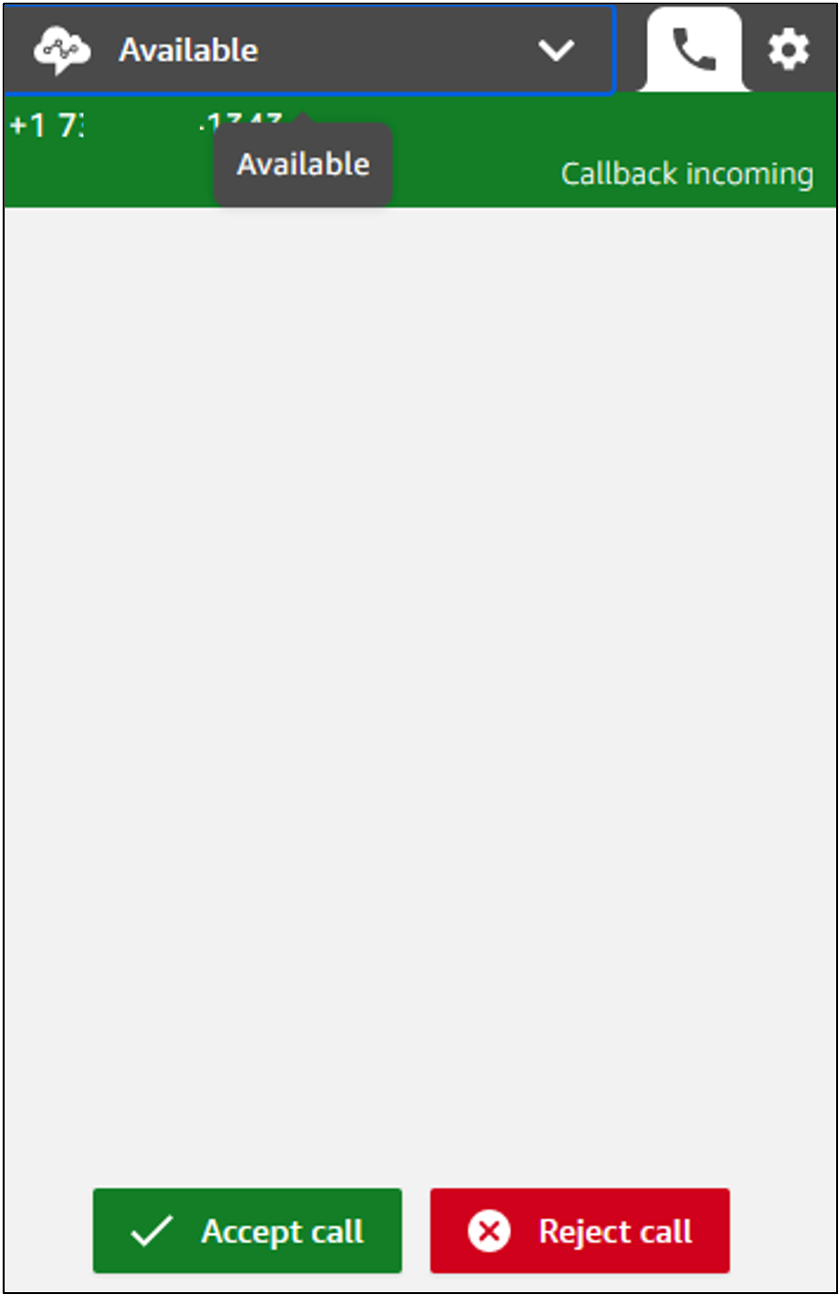
Log out of CCP
- At the top of the CCP, Set your status to Offline. (Important!)
- click the Settings icon. And then click Log out.