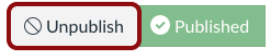Groups
Groups are like a smaller version of a Canvas course site. They're used as a collaborative tool for students working together on group projects and assignments.
Creating Student Groups and adding students
- Manually
- Automatically
- Self-Sign Up
- Viewing Student Groups
- Tips and troubleshooting for Groups
- Watch a short video about CTools vs.Canvas Groups.
Video and other media in Canvas
MiVideo is U-M's content management service. It helps organize, catalog, share, search, and publish multimedia content.
Publish each Module, Quiz, Assignment, Page, File, and Discussion, as well as your course site
In Canvas, you will publish your course site to make it visible to students, and you must also publish any modules, quizzes, pages, assignments, files, and discussions in your course site. To publish these items, click the little gray circle icon to toggle it to green.
Enabling and hiding tools
You can choose which tools are visible to students in the left navigation menu.
- Click Settings at the bottom of the menu.
- Click Navigation along the top.
- Drag items between the upper and lower lists to hide (disable) or make them visible (enable) to students.
- IMPORTANT: Click Save. You may need to scroll down to see the Save button.
Navigation links in blue text are displayed to students. Navigation links in gray text are hidden from students.
You can also change a feature’s position within the menu: click an icon to the right of a feature and then use the “Move” up-down arrow. Then click Save.
More about reordering and hiding tools
Using Canvas tools
Tool by tool in alphabetical order
Announcements
Announcements allow you to communicate with your students about course activities and post course-related topics.
- About Announcements
- Making an Announcement
- More about Announcements
- Tips and troubleshooting for Announcements
Assignments
Assignment creation sequence: add an assignment group, create an assignment shell, edit the assignment details, and add content.
- Creating an Assignment
- Adding Assignment Groups
- Adding content to an Assignment
- More about Assignments
- Tips and troubleshooting for Assignments
Calendar
The Calendar automatically syncs with other features in Canvas, such as Assignments, Syllabus, and Grades.
- About the Canvas Calendar
- Accessing my course Calendar
- More about the Calendar
- Using the Canvas Calendar with your Google Calendar
Canvas Course Manager
The Canvas Course Management tool allows U-M instructors and users in specific roles to:
- Add sections to an existing Canvas course
- Add non-UM external users to a Canvas course
Using the Canvas Course Manager
Chat
The Chat tool allows students and teachers to interact in real time.
Conferences
Conferences are used for virtual lectures, virtual office hours, and student groups.
DocViewer
Doc Viewer is a tool in the Speedgrader that allows the instructor and peer review annotations on online assignment submissions.
Conversations
Conversations is a messaging system within Canvas. The Inbox is split into two windows and displays messages chronologically.
Discussions
Canvas provides an integrated system for class discussions.
Files
The Files feature is where you upload course files, syllabi, readings, or other documents. Instructors can lock folders so students cannot access the files.
- About Files
- Finding your course Files
- Moving and organizing my Files
- More about Files
- Alternatives to creating items in Files that are weblinks
- Tips and troubleshooting for Files
Grades and the Gradebook
The Gradebook stores all information about student progress in the course, measuring both letter grades and course outcomes.
- All you need to know about the New Gradebook
- Preparing final grades for Wolverine Access
- More about Grades and the Gradebook
- Tips and troubleshooting for Grades and the Gradebook
i>Clicker and Canvas
To use i>Clicker with Canvas, you will need to install a version that has been configured specifically for U-M.
LinkedIn Learning
Integrate LinkedIn Learning content (full courses or individual videos) into your Canvas course by setting up an External Tool in an assignment or module.
- Adding LinkedIn Learning Content to your Canvas course
- Adding LinkedIn Learning Content to your Blackboard course (U-M Flint)
Modules
Modules allow you to organize your content to help control the flow of your course.
- About Modules
- Creating a new Module
- Adding items to a Module
- More about Modules
- Tips and troubleshooting for Modules
Pages
Pages are where you can put content and educational resources that are part of your course but don't necessarily belong in an assignment, or that you want to refer to in multiple assignments.
Quizzes
With Quizzes, you can create a graded or ungraded quiz, exam, homework assignment, or survey.
- About the different types of Quizzes
- Options that are available for Quizzes
- Creating a new Quiz with individual Questions
- More about Quizzes
- Learn about Quiz settings to maximize security
- Tips and troubleshooting for Quizzes
Redirect tool
With the Redirect Tool, you can add a link to the left-hand navigation that will open an external webpage in Canvas. It serves the same purpose as the CTools Web Content tool.
- Adding the Redirect Tool to your Canvas course (Option #3)
Rich Content Editor
The Rich Content Editor allows you to create new content (assignments, announcements, discussions, blogs, etc.) within Canvas. It supports embedding any video content, math formulas, and other rich media.
- About the Rich Content Editor
- Editing content in the HTML view in the Rich Content Editor
- Embedding images from the web into the Rich Content Editor
- More about the Rich Content Editor
Rubrics
Rubrics are a way to set up custom or outcome-based assessment criteria for scoring.
SpeedGrader
SpeedGrader allows you to quickly access and efficiently grade student work. You can view, annotate, comment on, and grade submissions without downloading and re-uploading files, all from a laptop, tablet or smartphone. Anything graded in SpeedGrader is automatically recorded in the grade book.
Student View
The Student View allows instructors to see the course as a student views it.
Syllabus
The Syllabus has three parts: description, calendar and table.
Tips and troubleshooting
External apps to use with Canvas
Instructors can add apps to their course in two ways:
- Enable U-M preconfigured external apps (Box, Piazza, LectureTools, My Media, U-M Library Search, U-M Library Help, i>clicker)
- Add additional apps through the Canvas app store