Dropbox Team Folders are created by request for groups, teams, or departments. Team Folders are designed to share data that is automatically available to all group members. You can share both files and folders inside a Team Folder externally. Content in the Team Folder is owned by the MCommunity group, where Team Folder membership is managed. There is no storage limit for Team Folders. This document outlines what Dropbox Team Folders are and how to request them.
Table of Contents
Request a Team Folder
Complete the Dropbox Team Folders request form to request a Dropbox Team Folder. For general information on sharing content inside Team Folders, refer to Dropbox’s Team folders: an overview. For UM-specific information, refer to the below sections.
Notes:
- MCommunity groups larger than 1,000 members will not sync to U-M Dropbox. Therefore, do not choose an MCommunity group with more than 1,000 members as the owner of Team Folder.
- You will not receive a confirmation email after you submit the Dropbox Team Folder request form.
- Students, temporary staff, and sponsored affiliates cannot request a Dropbox Team Folder. We recommend creating a shared folder within your individual account and sharing it that way. Alternatively, you can ask another U-M faculty or regular staff member to create and own the Team Folder.
- There is no storage limit for Team Folders.
Creating
Naming conventions
Outside of the naming conventions listed below, teams have the freedom to customize Team Folder names as they see fit.
Prefixes
When creating a Team Folder, a prefix will automatically be attached to your Team Folder name. The prefix is based on the college or business division of which your department is a part. For example, the Chemistry department would have the auto-generated prefix of “LSA-.” To delineate your specific department with the college or business division, add the Active Directory abbreviation to the Team Folder name you provide. (E.g., “CHEM - folder name” would appear as “LSA - CHEM - folder name.”)
Note: This prefix cannot be removed. If you believe the prefix is incorrect (e.g., your department is not under that college or business division), please contact the ITS Service Center.
Limitations
Team Folder names cannot have any punctuation except for dashes and underscores.
Use of MCommunity
An MCommunity group manages all Team Folder access and membership at the parent level. This means that individuals cannot be the sole parent-level managers. You must be an owner of the MCommunity group to request a Team Folder. Members of an MCommunity group should reach out to their MCommunity group owner(s) to request a Team Folder be created for that group.
Warning: MCommunity groups larger than 1000 members will not sync to U-M Dropbox. Therefore, do not choose an MCommunity group with more than 1000 members as the owner of your Team Folder.
Important: Individuals, including owners, must be members of the MCommunity group to view the Team Folder content. Individuals only assigned as owners will not see the Team Folder or its content.
Synchronization estimated times
Synchronization estimated times between Dropbox and MCommunity vary depending on the action taken. On average, most synchronizations take two hours to appear, but the processes may take up to 24 hours. Some of these processes include:
- A new Team Folder appearing in an existing user’s Dropbox account.
- A new Dropbox account in an existing MCommunity group is added to an existing Team Folder.
- A new MCommunity group member with a Dropbox account is added to an existing Team Folder.
- A new MCommunity group to sync with the request form.
Note: This process should happen instantly, but you may need to reopen the form in an incognito window to see the group listed. If you continue to have issues after 24 hours, contact the ITS Service Center.
Sharing
An MCommunity group manages Dropbox Team Folders at the parent level. Sharing files and subfolders within the Team Folder can be managed by using MCommunity groups or individual invitations.
Important:
- External users and subgroups within an MCommunity group do not sync with U-M Dropbox. You will need to invite them individually at the file and subfolder levels. Refer to External users below for more information on sharing with users outside of U-M.
- When sharing content within a Team Folder using shared links, keep in mind that selecting Team members beside "Who has access" does not mean only the Team Folder members - it means everyone with a U-M Dropbox account can access it.
Subfolders
You can share subfolders in a Dropbox Team Folder with users outside the Team Folder and external (non-UM) users.
There are two options available when sharing subfolders in a Team Folder:
- Everyone with access to [Team Folder Name]
All Team Folder members (i.e., the members of the MCommunity group used at the parent level) will have access to the subfolder.
- Specific people
Only the individuals you invite to the subfolder will have access to it.
Important: If you do not invite the Team Folder members to the subfolder, they will not have access to it. Choosing Specific people does not automatically give access to the whole group. If you would like to add the Team Folder members to the subfolder:
- Click Share on the subfolder.
- Click Share with everyone in the gray box.
- Click Share to confirm.
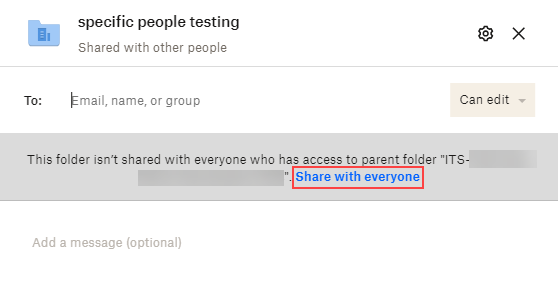
Note: If you are not an owner in the parent-level MCommunity group, you will not see the Team Folder in your Dropbox account. You will only see the individual subfolders from the Team Folder in All files. Refer to Team Folder Sharing and MCommunity Membership for more information.
External users
When creating and managing a Dropbox Team Folder, there are restrictions on sharing with external users. Since membership in the Team Folder is managed via an MCommunity group, anyone in that MCommunity should have access to all files/subfolders in the Team Folder (unless special restrictions are put in place by the owner on specific content). However, any external users you include in the MCommunity group will not have access to the Team Folder in its entirety like U-M users do.
You can only share files and subfolders in a Team Folder with external (non-UM) users. External members cannot be "members" of the Team Folder at the parent level.
This is because external users in MCommunity groups do not sync with U-M Dropbox. If you have external users in your MCommunity group, files and subfolders won't be shared with them when sharing with the group. You will need to share the content with each external user individually.
One workaround to this issue is to create a subfolder in the Team Folder, share it with the external users, and place your folder structure and content within that top-level subfolder. This will allow them to have access to all the content via the top-level subfolder. However, we caution users that this will essentially bypass the ability to manage the Team Folder access via the MCommunity group used at the parent level.
Additional Information
Member count
When creating a new Team Folder, members of the MCommunity group who have not created their U-M Dropbox account will not be counted as members of the Team Folder. Once a user creates their U-M Dropbox account, they will be added to the Team Folder’s member list.
Warning: Do not use an MCommunity group with more than 1000 members. Dropbox does not allow Team Folders to have more than 1000 members.
Desktop app sync
By default, syncing Team Folders to your desktop is turned off in the U-M domain. This helps to protect any sensitive university data from being synced to personal devices.
However, you can adjust this setting using Selective Sync from the desktop app:
- Click the Dropbox icon in your system tray/toolbar (Windows) or menu bar (Mac).
- Click your icon/initials in the top right corner.
- Select Preferences.
- Click the Sync tab.
- Click Select folders under the Selective sync section.
- Check the boxes beside the folders you’d like synced to your computer. Un-check the boxes beside folders you’d like removed. (Folders that aren't selected will be available online only on the Dropbox website.)
- Click Update.
- Click Update again to confirm.
File storage
While individual U-M Dropbox accounts have a 5TB storage limit, Dropbox Team Folders have no storage limit.
Additionally, you can upload files directly to a Team Folder. You don't need to upload files to your individual account first and transfer them to the Team Folder, although that is an option if desired.
